Vše, co potřebujete vědět o mazání a správě uložených hesel v Chrome
Chrome má velmi příjemnou funkci, která nám umožňuje ukládat všechna uživatelská jména a hesla pro všechny webové stránky, na které se přihlásíme. Tato funkce je velmi užitečná, pokud existuje více hesel, která si musíte zapamatovat, a také nám šetří čas při přihlašování.
I když jsou správci hesel obecně v bezpečí, ukládání hesel ve webovém prohlížeči může být někdy riskantní, pokud váš počítač nebo notebook používá více lidí.
Smazání uložených hesel v Chrome je velmi jednoduché. Zde je návod, jak to udělat kliknutím na několik tlačítek.
Chcete-li odstranit všechna uložená hesla z účtu Google, resetujte synchronizaci Chrome
Naším prvním a nejdůležitějším krokem je vypnout synchronizaci. Musíme tedy spustit prohlížeč Chrome a kliknout na symbol tří teček v pravém horním rohu.

Otevře se rozbalovací nabídka, klikněte na nastavení umístěné ve spodní části stránky.

Nyní na nové stránce klikněte na „Synchronizace a služby Google“, čímž se otevře seznam možností.

V seznamu klikněte na „Zkontrolovat synchronizovaná data“. Kliknutím na toto otevřete na nové kartě nastavení synchronizace Chromu přidružená k vašemu účtu Google.

Na webové stránce nastavení synchronizace Chrome přejděte úplně dolů a klikněte na tlačítko „Obnovit synchronizaci“. Tím dočasně odpojíte synchronizaci na všech zařízeních a smažete všechna uložená hesla z vašeho účtu Google.

Smažte všechna uložená hesla z instalace Chrome
Po smazání uložených hesel ze svého účtu Google přidruženého k synchronizaci Chromu můžete hesla odstranit i z instalace Chromu a odstranit je jednou provždy.
Přejděte znovu do nastavení Chrome a v části Ochrana osobních údajů a zabezpečení vyberte možnost „Vymazat údaje o prohlížení“.

Na obrazovce se zobrazí nové vyskakovací rozhraní „Vymazat údaje o prohlížení“ s několika zaškrtávacími políčky. Klikněte na kartu „Upřesnit“.

Poté klikněte na rozevírací nabídku vedle možnosti „Časový rozsah“ a z dostupných možností vyberte „Celá doba“.

Přejděte trochu dolů ve vyskakovacím rozhraní a zaškrtněte/zaškrtněte políčko vedle možnosti „Hesla a přihlašovací údaje“. Poté kliknutím na tlačítko „Vymazat data“ smažte všechna uložená hesla z Chromu.

Tím smažete všechna hesla i z místní instalace Chromu.
💡 Tip
Až budete hotovi, je vhodné znovu zapnout synchronizaci Chromu, abyste mohli Chrome znovu používat jako obvykle. Chcete-li tak učinit, vraťte se na hlavní stránku nastavení Chrome a klikněte na tlačítko „Zapnout synchronizaci…“.
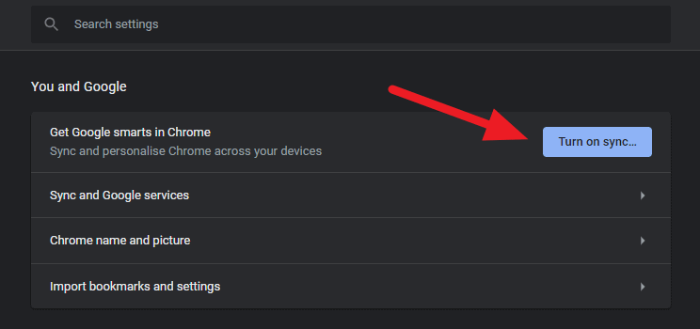
Jednodušší způsob pro méně zoufalé situace
Smazání několika uložených hesel v prohlížeči Chrome
Pokud zde chcete odstranit pouze několik uložených hesel z prohlížeče Google Chrome. Nemusíte resetovat synchronizaci Chromu a všechna hesla smazat pomocí možnosti „Vymazat údaje o prohlížení“ v Chromu. Pokud chcete smazat pouze několik hesel, existuje mnohem jednodušší způsob.
Na hlavní stránce nastavení prohlížeče Chrome klikněte na možnost „Hesla“ v části „Automatické vyplňování“.

Po kliknutí na „Hesla“ se otevře nové menu se seznamem všech přihlašovacích údajů různých webů. Najděte heslo webu, který chcete smazat, a klikněte na „symbol tří teček“ na pravé straně.

V rozevírací nabídce klikněte na „Odstranit“.

Tento postup opakujte pro všechna hesla, která chcete z prohlížeče odstranit.
Chrome bez námahy synchronizuje změny s přidruženým účtem Google, takže se nemusíte bát, že smazaná hesla budou dostupná odkudkoli jinde.
Doufám, že tento podrobný článek o tom, jak odstranit uložená hesla v prohlížeči Chrome, byl užitečný a že poskytnuté informace mohou být užitečné.
Sdílejte toto:
- Sdílet na Facebooku
- Sdílejte na Twitteru
- Sdílejte na Pinterestu
- Sdílejte na Redditu
