Chcete na Macu automaticky spouštět a vypínat mediální server v určitou dobu? Naučte se, jak nastavit plán pro automatické spouštění a zavírání aplikací v konkrétní čas.
macOS byl vždy tím, kdo zaváděl funkce, které jsou úžasně čerstvé a výjimečně užitečné. Uživatelé často cítí potřebu až poté, co Apple představí funkci. I když, jakmile jej začneme používat, čáry o tom, jak jsme bez něj přežili, se skutečně rozmazávají.
Od samého začátku byl Apple velmi rafinovaný, když troubil na vlastní funkce. Apple věří v praktické zkušenosti a umožňuje uživatelům objevovat za pochodu některé z jeho utilitárních funkcí.
Podobně má Apple nativní podporu pro plánování spouštění a zavírání aplikací v určený čas a datum.
I když to zahrnuje trochu Automator a aplikaci Kalendář, ale byla by to zábava. Zvědavý? Přečtěte si, abyste se o tom dozvěděli více!
Vytvořte aplikaci Workflow pomocí Automatoru
Nejprve vytvoříme aplikační workflow v Automatoru, který zautomatizuje proces otevírání a zavírání požadované aplikace.
Nyní spusťte aplikaci Automator z Launchpadu nebo doku vašeho Macu.
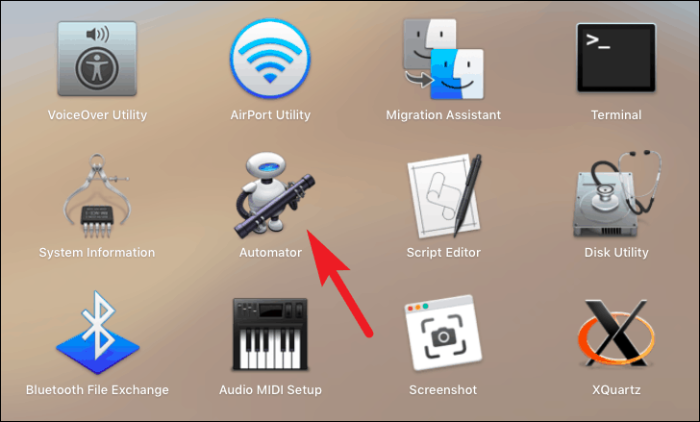
Dále klikněte na tlačítko „Nový dokument“ v levém dolním rohu okna.
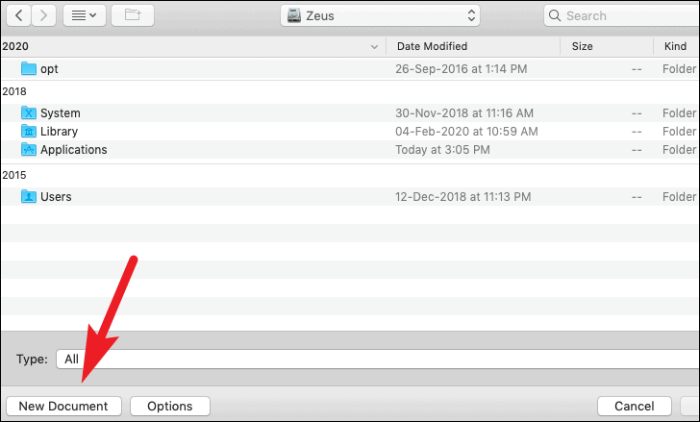
Poté klikněte na možnost „Aplikace“ ze seznamu dostupných možností. Poté klikněte na tlačítko „Vybrat“.
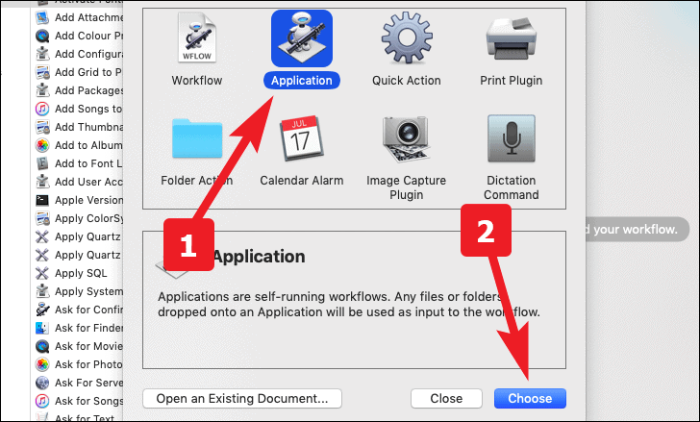
Nyní z vyhledávacího pole v levé části obrazovky vyhledejte „Spustit aplikaci“. Nyní na něj buď dvakrát klikněte, nebo je přetáhněte do sekce pracovního postupu.
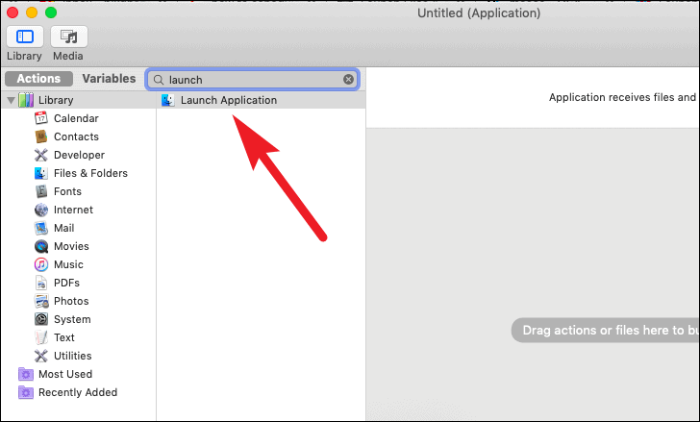
Nyní vyberte z rozevírací nabídky požadovanou aplikaci.
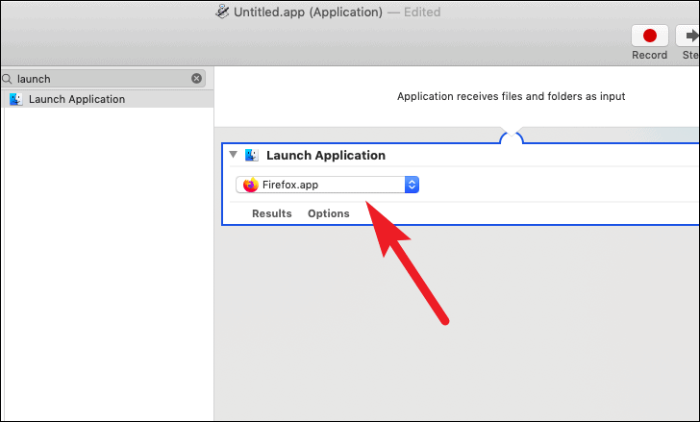
Poté v levé části obrazovky vyhledejte „Pauza“. Poté na něj buď dvakrát klikněte, nebo přetáhněte do sekce pracovního postupu.
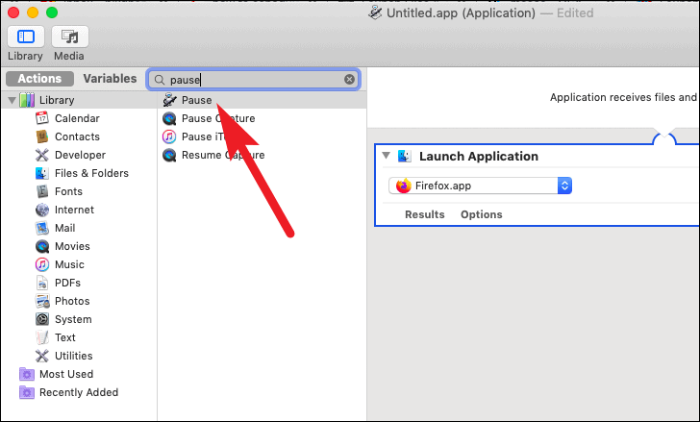
Nyní můžete zadat dobu, po kterou chcete aplikaci spustit. Jednotky pro trvání lze vybrat v sekundách, minutách a hodinách.
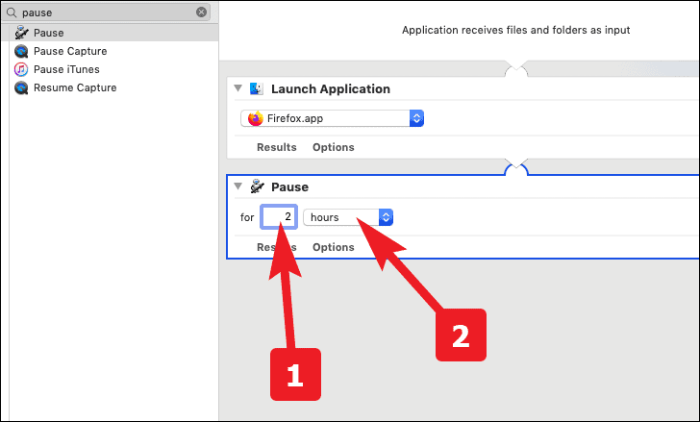
Znovu přejděte do vyhledávacího pole v levé části okna a vyhledejte „Ukončit aplikaci“. Poté na něj buď dvakrát klikněte, nebo jej přetáhněte do sekce pracovního postupu.
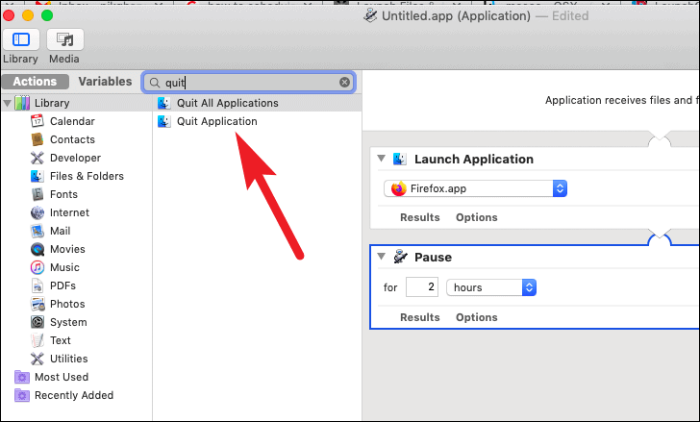
Nyní z rozbalovací nabídky vyberte stejnou aplikaci, kterou jste vybrali v kroku „Spustit aplikaci“.
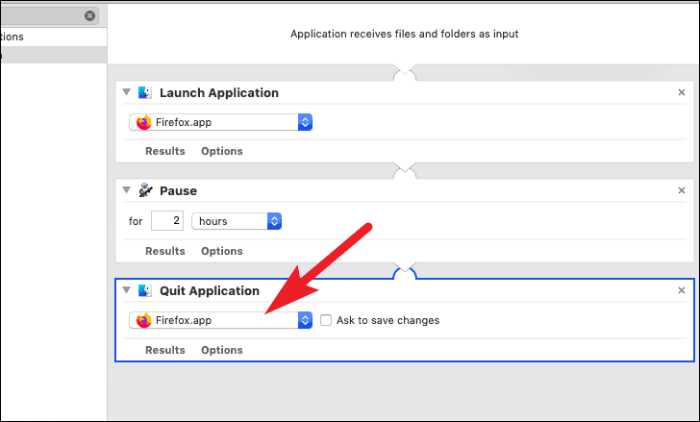
Poté přejděte na kartu „Soubory“ z panelu nabídek v horní části obrazovky. Poté klikněte na možnost „Uložit…“. Případně můžete také stisknout Command+S zachránit.
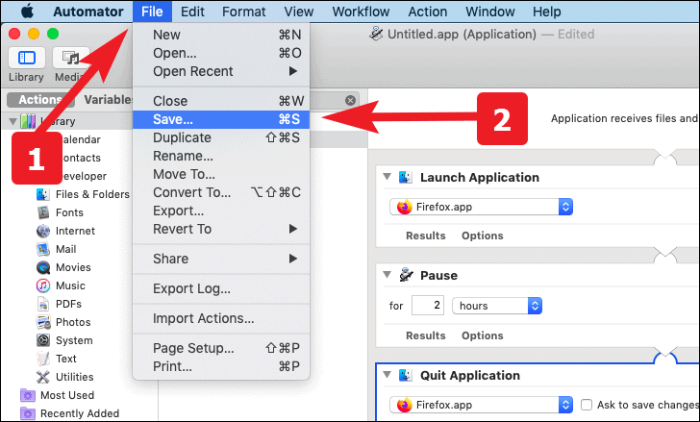
Nyní zadejte vhodný název pro aplikaci a uložte ji na požadované místo na vašem Macu.
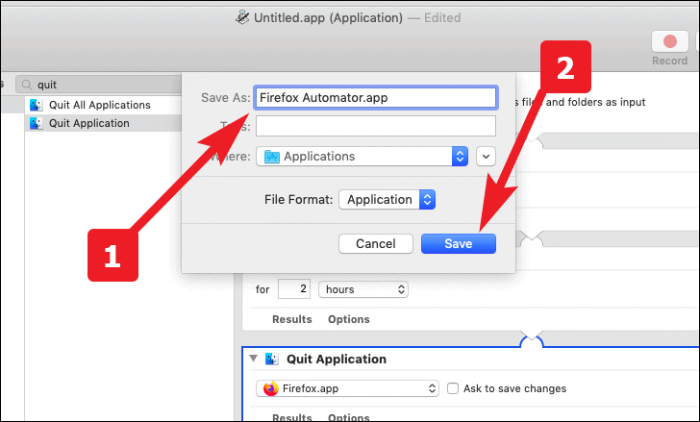
Vytvořte událost kalendáře pro spuštění a ukončení pracovního postupu Automator
Nejprve spusťte aplikaci kalendáře z Launchpadu nebo doku vašeho Macu.
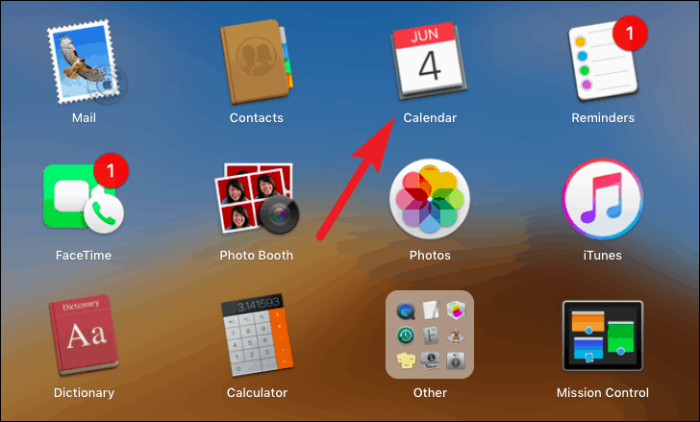
Nyní dvojitým kliknutím vytvořte událost na den, kdy chcete naplánovat spuštění, a zavřete aplikaci. Poté událost pojmenujte. Poté vyberte čas zahájení běhu události.
Poznámka: Pamatujte, že čas začátku, který jste pro událost nastavili, bude časem spuštění vaší aplikace.
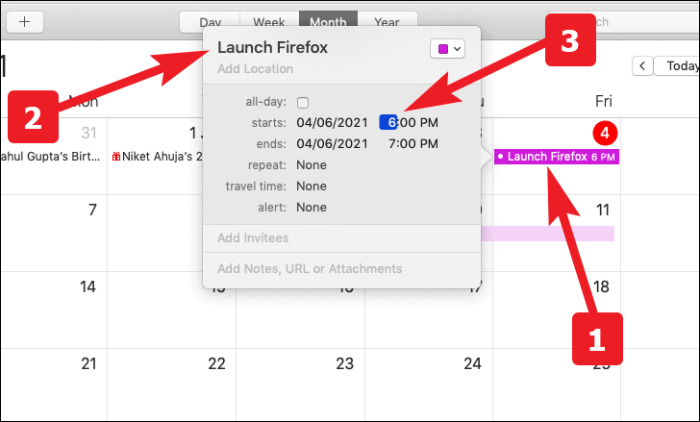
Dále vyberte frekvenci spouštění aplikace z možnosti ‚Upozornění‘. Můžete také vytvořit vlastní frekvenci, pokud akciové opce nesplňují váš požadavek.
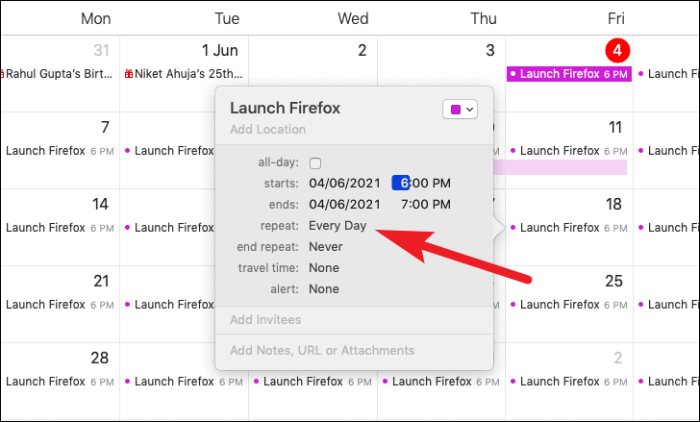
Pokud potřebujete aplikaci spustit na přechodnou dobu a chcete zastavit spouštění aplikace po určitém datu nebo celkovém počtu spuštění. Můžete to také nakonfigurovat pomocí možnosti „ukončit opakování“.
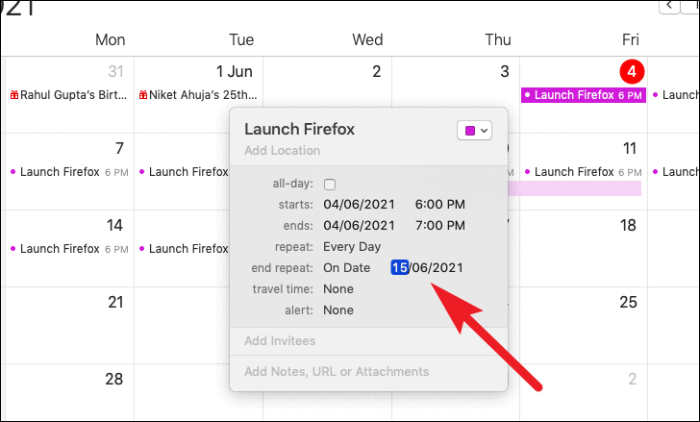
Nyní vyberte možnost ‚Vlastní…‘ z rozevíracího seznamu možnosti ‚upozornění‘.
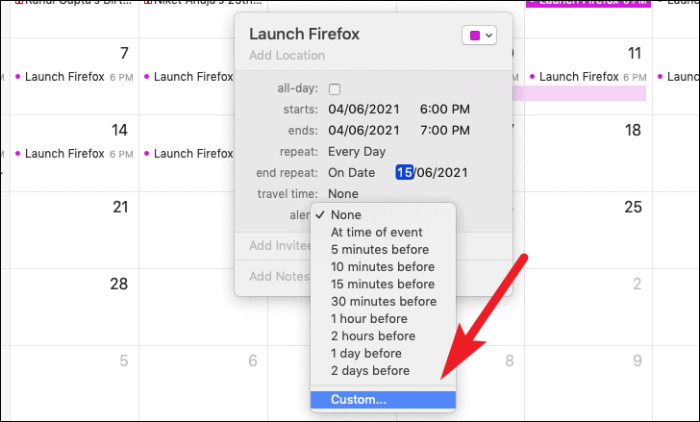
Poté vyberte z rozevíracího seznamu možnost „Otevřít soubor“.
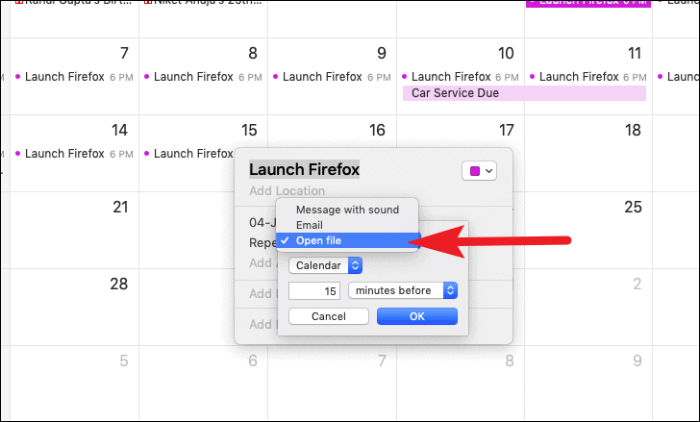
Poté klikněte na možnost „jiné“, abyste mohli procházet a vybrat soubor automatu, který jste vytvořili.
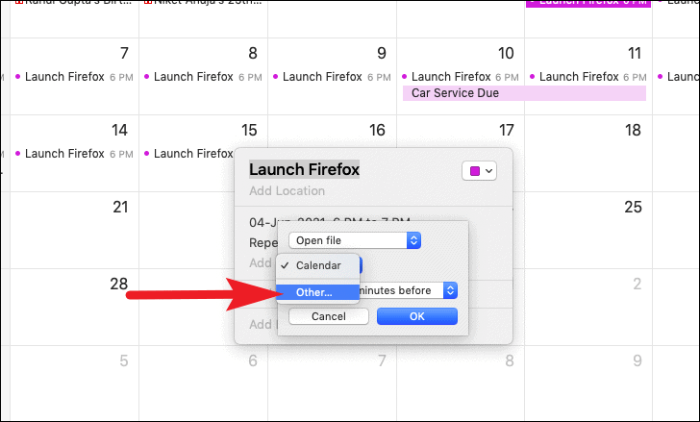
Po výběru potvrďte svůj výběr kliknutím na tlačítko „OK“. Nyní se váš soubor spustí ve zvoleném čase a frekvenci.
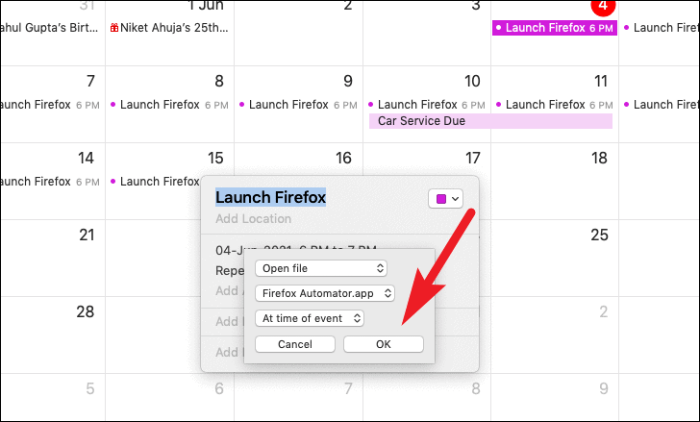
Nyní víte, jak naplánovat spuštění a zavřít aplikaci na vašem Macu. Nechte svůj Mac zvládnout tyto všední úkoly, vy se pohodlně usaďte a odpočívejte.
