Máte vždy otevřenou řadu karet? Zjistěte, jak vytvořit skupinu karet v Safari, abyste mohli karty efektivně spravovat a usnadnit práci ve výzkumu.
Je to jen začátek WWDC 2021 a Apple již upustil od masivních aktualizací téměř všech svých produktů. Nový iOS 15, macOS Monterey, WatchOS 8 a tak dále.
Ačkoli Apple rád přináší svou hru „A“ ke každé nabízené příležitosti, Safari v poslední době nedostávalo od týmu návrhářů tolik lásky, jaké by si zasloužilo. Jak již bylo řečeno, jsme rádi, že Safari je letos s třeskem zpět!
Safari bylo kompletně přepracováno, tečka. Apple rozhodně dosáhl toho, že nabízí více prostoru pro webové stránky než dříve tím, že přijal nový designový jazyk.
Naštěstí u toho Apple neskončil, Safari právě vstoupilo do obchodu s řadou nových funkcí, o kterých vám určitě povíme. Nyní se však pojďme dozvědět více o funkci Safari Tab Group.
Cítili jste někdy potřebu uložit své karty a chtěli jste je navštívit později? Nebo jste si přáli, měli byste nějaký způsob, jak spravovat karty lépe? No, vše je nyní možné na novém Safari vycházejícím pro macOS, iOS a iPadOS.
Jste rádi, že se o tom dozvíte více? No, už rolujte dolů!
Poznámka: Toto je beta funkce a nebude obecně dostupná až do veřejného vydání iOS 15 nebo macOS 12 později na podzim 2021.
Používání skupin karet v Safari na Macu
Pokud používáte Safari pro svůj výzkum dalších potřeb procházení webu, víte, jak je správa karet ve více oknech Safari nepřehledná. Naštěstí se skupinami karet v Safari na macOS 12 můžete uspořádat své otevřené karty všech typů do různých skupin, takže přístup k nim znovu a znovu je snazší a rychlejší.
Vytvořte skupinu karet na Macu
Chcete-li vytvořit skupinu karet v Safari na Macu, Otevřete „Safari“ na svém Macu a klikněte na ikonu „Postranní panel“ v levém horním rohu okna Safari.

Pokud máte v Safari několik otevřených karet (řekněme 4 karty), na panelu postranního panelu se zobrazí možnost „4 karty“. Skupinu karet aktuálně otevřených v prohlížeči můžete vytvořit kliknutím pravým tlačítkem myši na možnost „Karty“ na postranním panelu a výběrem položky „Nová skupina karet se 4 kartami“ z rozbalené nabídky.

Hned po vytvoření skupiny získáte možnost pojmenovat skupinu karet. Zadejte mu relevantní název a stiskněte enter.

A je to. Vaše nová skupina karet otevřených karet v prohlížeči je nyní vytvořena.
Můžete také vytvořit novou skupinu prázdných karet pouhým kliknutím na ikonu „+“ v pravém horním rohu panelu postranního panelu a výběrem možnosti „Nová skupina prázdných karet“ z rozbalené nabídky.

Pojmenujte svou novou prázdnou skupinu karet a poté se do skupiny automaticky přidají všechny karty, které otevřete, když je vybrána tato nová skupina karet.
Zobrazit všechny karty ve skupině karet v zobrazení mřížky
Chcete-li zobrazit přehled všech karet otevřených ve skupině karet, jednoduše klikněte na ikonu ‚Mřížka‘ vedle názvu skupiny karet na panelu postranního panelu.

Případně klikněte pravým tlačítkem na skupinu karet a z dostupných možností vyberte „Zobrazit přehled karet“.

Přesouvejte karty z jedné skupiny do druhé
Karty můžete také přesouvat z jedné skupiny karet do druhé. Chcete-li tak učinit, klikněte pravým tlačítkem na kartu, kterou chcete přesunout, z panelu karet, poté umístěte kurzor na možnost „Přesunout do skupiny karet“ a poté vyberte skupinu karet, do které chcete kartu přesunout. Můžete také vybrat „Úvodní stránka“ a přesunout kartu na neseskupené karty v Safari.

Odstranění skupiny karet na Macu
Na panelu postranního panelu v prohlížeči Safari klikněte pravým tlačítkem myši na skupinu karet, kterou chcete odstranit, a z dostupných možností vyberte možnost Odstranit.

Poznámka: Odstraněním skupiny karet v Safari zavřete všechny otevřené karty z odstraněné skupiny. Takže na to buďte opatrní. Není to tak, že by se otevřené karty přesunuly na úvodní stránku (kde žijí neseskupené karty).
Používání skupin karet v Safari na iPhone
Funkce Skupiny karet v Safari je univerzálně dostupná na zařízeních macOS i iOS. Skupiny karet můžete na iPhonu vytvářet a používat stejně dobře jako na Macu a na obou platformách je to v mnoha ohledech nesmírně užitečné.
Vytvořte skupinu karet na iPhone
Prvním a nejdůležitějším požadavkem pro vytvoření skupiny karet v Safari je získat iOS 15 na vašem iPhone.
Jakmile jste na iOS 15, otevřete Safari na vašem iPhone z domovské obrazovky.

Nové Safari má ve spodní části obrazovky adresní řádek. To usnadňuje přístup k otevřeným kartám. Klepnutím na ikonu „Tabs“ v pravém dolním rohu obrazovky zobrazíte všechny otevřené karty v Safari v zobrazení mřížky.
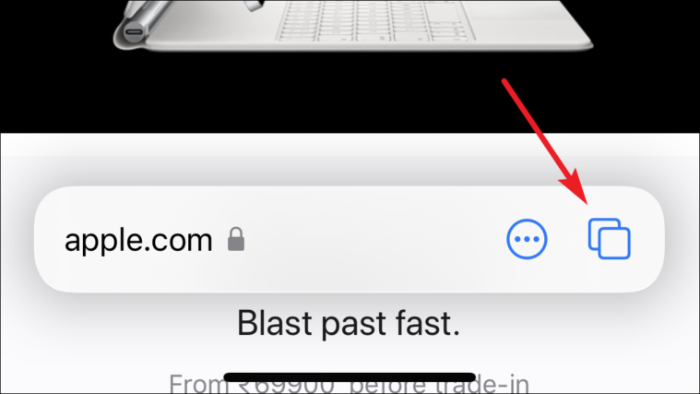
Nyní ve středu spodní části obrazovky klepněte na možnost výběru „Skupina karet“ a otevřete nabídku Skupiny karet v Safari.
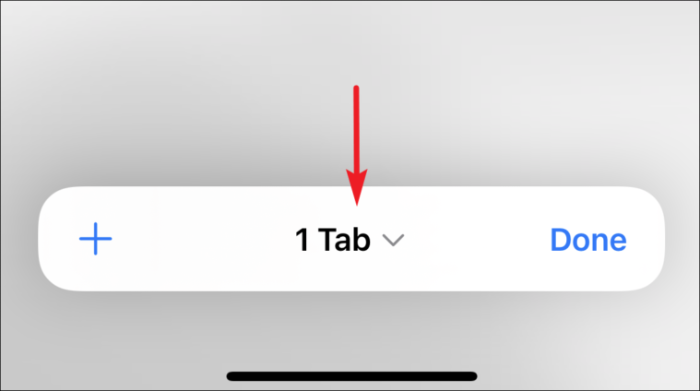
Pokud chcete vytvořit novou skupinu karet, kliknutím na „Nová skupina prázdných karet“ vytvoříte novou skupinu karet obsahující jednu prázdnou kartu.
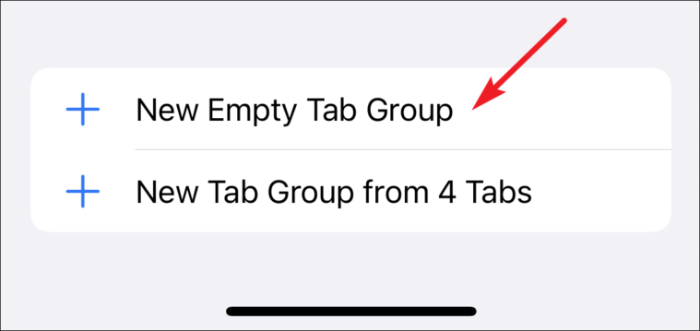
Pokud chcete vytvořit skupinu karet ze všech otevřených karet, poté klikněte na možnost „Nová skupina záložek z ## záložek“ a vytvořte skupinu záložek obsahující všechny aktuálně otevřené karty.
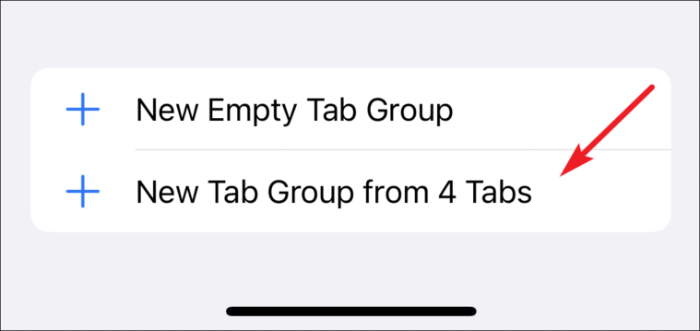
Dále zadejte vhodný název pro skupinu karet a klepněte na tlačítko „OK“.
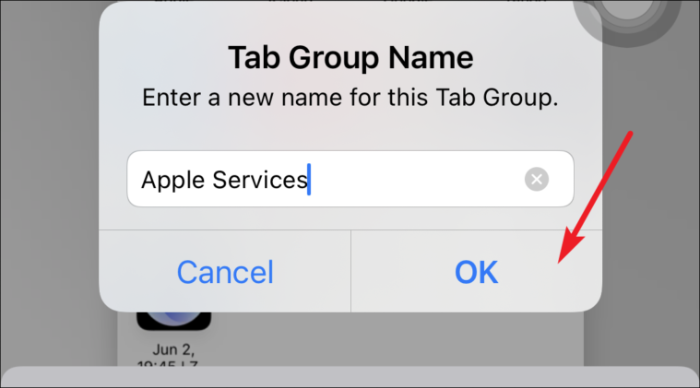
Vytvoří se skupina karet a její název uvidíte na možnosti výběru Skupiny karet. Klepnutím na volič otevře nabídku Skupiny karet, kde můžete přepínat mezi všemi skupinami karet, které vytvoříte, nebo opustit skupinu karet.
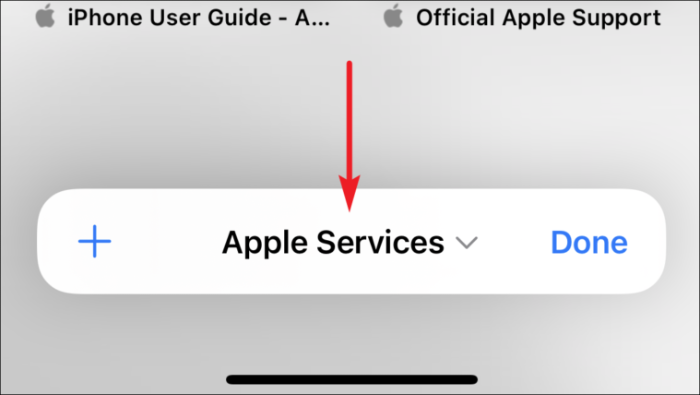
Chcete-li otevřít novou kartu mimo skupinu karet aktuálně aktivní v Safari, klepněte na možnost „Úvodní stránka“ z nabídky Skupiny záložek. Nebo klikněte na „Nová skupina prázdných karet“ a vytvořte další skupinu karet (je-li to nutné).
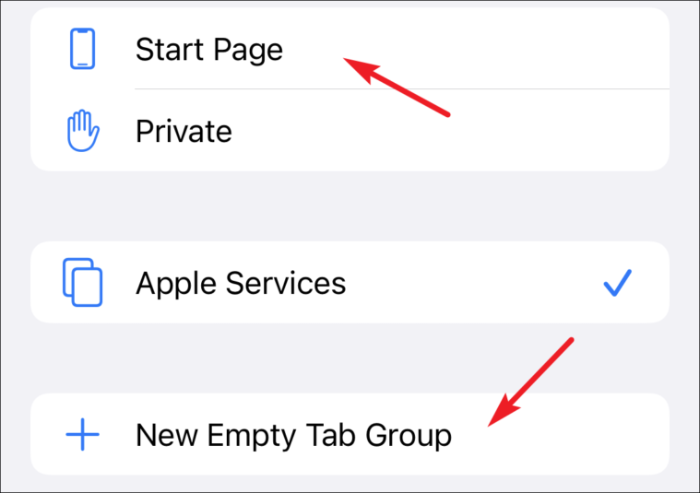
Přejmenujte skupinu karet v Safari na iPhone
Mohou nastat případy, kdy budete muset přejmenovat skupinu karet. Vždy se však můžete vydat na svůj Mac a snadno to udělat odtud. Stále je důležité vědět, jak to udělat z telefonu, pokud budete chtít.
Otevřete nabídku Skupiny záložek klepnutím na střed dole na spodní liště na obrazovce zobrazení mřížky otevřených záložek.
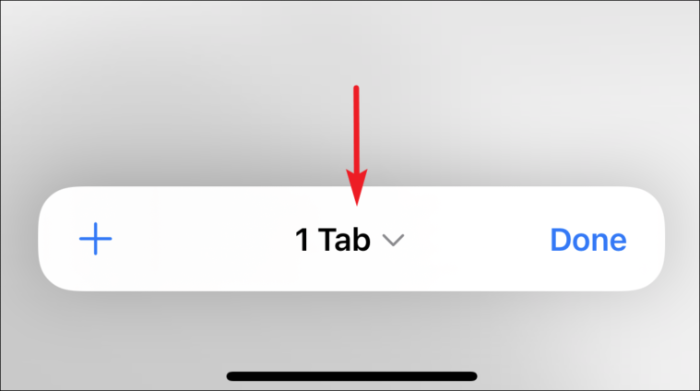
Poté klepněte na tlačítko „Upravit“ v levém horním rohu nabídky Skupiny karet.

Dále klepněte na tlačítko „Další možnosti“ (tři tečky v kruhu) a vyberte možnost „Přejmenovat“.
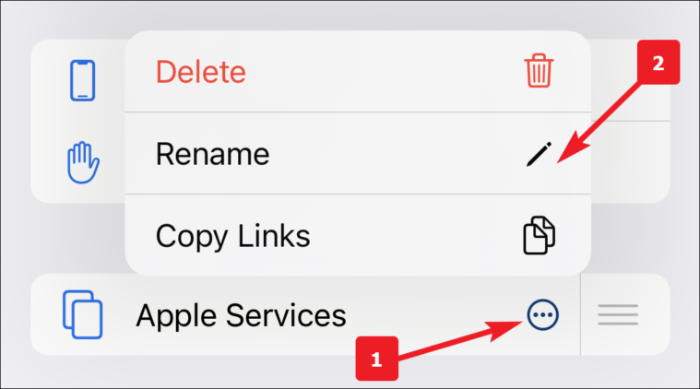
Případně můžete také přejet prstem doleva na skupině karet a klepnutím na ikonu „Upravit“ skupinu přejmenovat.
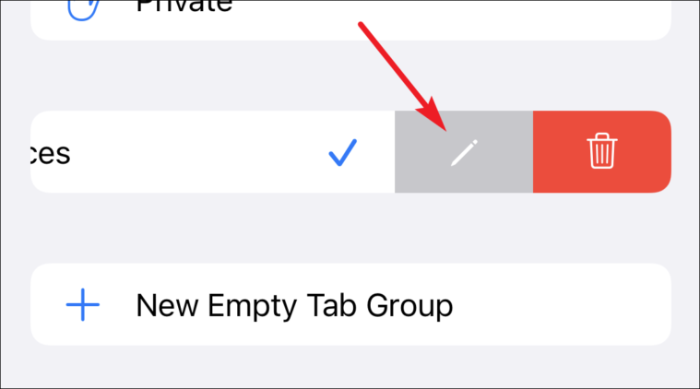
Nakonec zadejte požadovaný název skupiny karet a kliknutím na tlačítko „OK“ aplikujte změny.
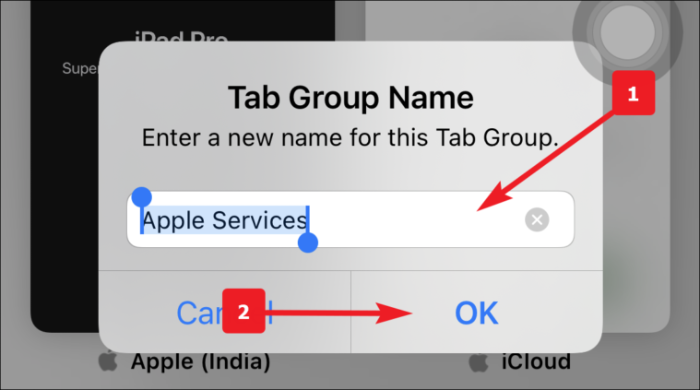
Odstranění skupiny karet v Safari na iPhone
Naučili jste se vytvořit skupinu karet v Safari. Nyní je stejně důležité, jak jeden odstranit.
Otevřete nabídku Skupiny záložek klepnutím na střed dole na spodní liště na obrazovce zobrazení mřížky otevřených záložek.
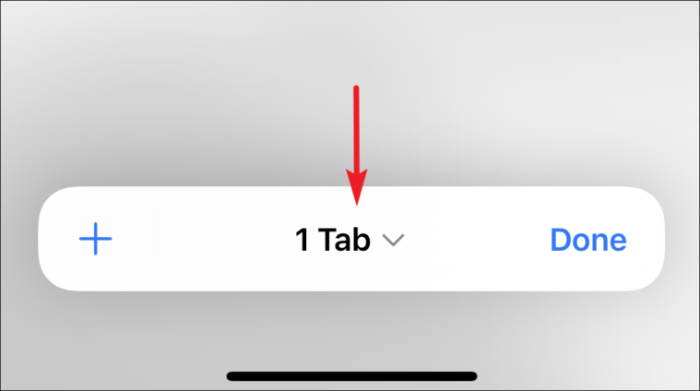
Nyní klepněte na tlačítko „Upravit“ v levém horním rohu podokna Skupina karet.

Dále klepněte na tlačítko „Více“ (tři tečky v kruhu) a vyberte „Odstranit“.

Případně můžete také přejet prstem doleva na skupině karet a klepnutím na ikonu ‚Smazat‘ skupinu smažete.

Nakonec klikněte na tlačítko ‚Odstranit‘ z upozornění, abyste použili změny.

Přesunout kartu do jiné skupiny karet
Nejprve přejděte do skupiny karet v Safari, ze které chcete přesunout svou stránku. Poté jednoduše stiskněte a podržte webovou stránku, kterou chcete přesunout.

V zobrazené místní nabídce klepněte na možnost „Přesunout do skupiny karet“ ze seznamu.

Poté klepněte na „Skupinu karet“, do které chcete stránku přesunout. Případně můžete také stisknout ikonu ‚Kopírovat‘ a zkopírovat stránku do jiné skupiny karet.

Přeuspořádání karet ve skupině
Safari také umožňuje změnit uspořádání karet ve skupině karet. Může se hodit, když máte ve skupině mnoho karet.
Jednoduše stiskněte a podržte libovolnou kartu ve skupině a vyberte možnost „Uspořádat karty podle názvu“, pokud je chcete seřadit podle abecedy. V opačném případě klepněte na „Uspořádat karty podle webu“ a uspořádejte je podle svých nejnavštěvovanějších webů.

Zavřete všechny karty ve skupině karet
Se skupinami karet pravděpodobně skončíte s mnoha otevřenými kartami v různých skupinách. Zní to vyčerpávajícím způsobem i pomyšlení na ruční zavírání každého z nich.
Safari má způsob, jak zavřít všechny karty ve skupině kromě té, kterou jste vybrali.
Nejprve otevřete skupinu karet, ze které chcete zavřít otevřené karty, a poté klepněte a podržte jednu z otevřených karet v zobrazení mřížky karet. Zobrazí se vyskakovací nabídka, ve vyskakovacím okně klepněte na možnost „Zavřít další karty“.

Tím se odstraní všechny otevřené karty ve skupině kromě té, kterou jste posunuli. Pokud si přejete, zavřete ji ručně, ale jaký má smysl mít prázdnou skupinu karet (stačí ji odstranit).
