Několik tipů, které tuto otravnou chybu okamžitě napraví.
iMessage je skvělá pro komunikaci s ostatními uživateli Apple. A časem se význam iMessage jen zvýšil. Většina z nás dnes natáčí texty pro věci, které nemusí být jen telefonáty.
Ale představte si, že všechny vaše zprávy, nebo alespoň iMessaging, se náhle zastaví, když narazíte na chybu „iMessage is Signed Out“. Nejen, že už nemůžete posílat zprávy, ale ani je nebudete dostávat. To by také mohlo znamenat, že přijdete o některé časově citlivé zprávy.
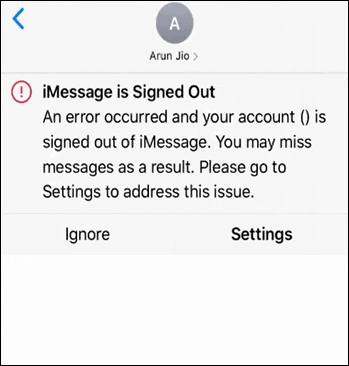
Nyní jste se ujistili, že máte správné základy pro iMessage. Vaše zařízení je připojeno k Wi-Fi nebo mobilním datům a v nastavení je povolena iMessage. A přesto stále narážíte na tuto chybu.
Přestože by problém měl v ideálním případě souviset s Apple ID, někdy nemá nic společného s vaším Apple ID. I když jste přihlášeni, chyba vám sužuje život. Někdy může dojít k chybě, i když dočasně vyjmete SIM kartu a znovu ji vložíte.
Naštěstí existuje několik věcí, které můžete vyzkoušet a které vaše iMessage během chvilky znovu zprovozní.
Zkontrolujte server iMessage
Než si nasadíte klobouk pro odstraňování problémů, ujistěte se, že existuje něco, co je třeba řešit. Je velmi pravděpodobné, že chyba nemusí být na vaší straně, ale spíše na straně společnosti Apple. iMessage, stejně jako vše na internetu, má server, který je zodpovědný za jeho fungování. Nyní, pokud je tento server mimo provoz, nemůžete dělat nic jiného, než počkat, až bude znovu fungovat, než budete moci službu začít používat.
Chcete-li zkontrolovat, zda je server mimo provoz, přejděte na webovou stránku Stav systému společnosti Apple. Pokud je tečka vedle iMessage červená, došlo k problému se službou. A nejste ovlivněni jen vy, ale celá uživatelská základna. V takovém případě se nemusíte obávat, že byste od někoho zmeškali jakoukoli důležitou zprávu iMessage, protože by sám dostal stejnou chybu. Pokud je třeba předat něco důležitého, budete muset zavolat druhé osobě, jako by bylo znovu 2000.
Ale pokud je tečka vedle iMessage zelená, je se serverem vše v pořádku, takže je čas problém vyřešit na vaší straně.
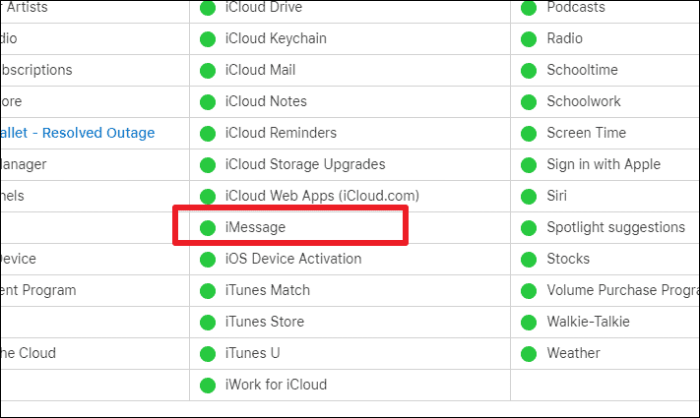
Restartujte svůj iPhone
Začněme nejuniverzálnějšími opravami, které jsou vhodné pro širokou škálu problémů. A jednoduchý důvod jeho popularity je ten, že většinu času funguje.
Chcete-li restartovat svůj iPhone, postupujte podle těchto pokynů podle modelu vašeho iPhone:
- iPhone X a vyšší modely (bez tlačítka Domů): Chcete-li zařízení restartovat, stiskněte a podržte tlačítko hlasitosti a boční tlačítko (tlačítko zámku), dokud se nezobrazí posuvný vypínač. Poté přetáhněte posuvník. Počkejte, dokud se zařízení nevypne. Poté stiskněte a podržte boční tlačítko, dokud se na obrazovce nezobrazí logo Apple.
- iPhone SE 2nd Gen, 8 nebo nižší modely (pomocí tlačítka Domů): Stiskněte a podržte tlačítko spánku/probuzení (u některých modelů na straně, u jiných na horní straně), dokud se nezobrazí posuvný vypínač. Přetažením vypněte iPhone. Poté stiskněte tlačítko spánku/probuzení, dokud se nezobrazí logo Apple.
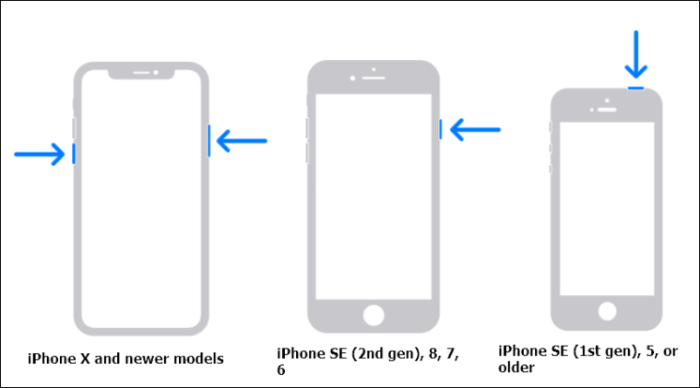
Jakmile se telefon restartuje, zkontrolujte, zda byl problém vyřešen. V opačném případě pokračujte k další opravě.
Restartujte iMessage
Restartujte službu iMessage na svém telefonu, protože někdy mohou poškozené soubory způsobit všechny problémy. A jednoduchá akce zakázat-povolit může problém vyřešit.
Otevřete nastavení iPhone a přejděte dolů. Klepněte na ‚Zprávy‘.
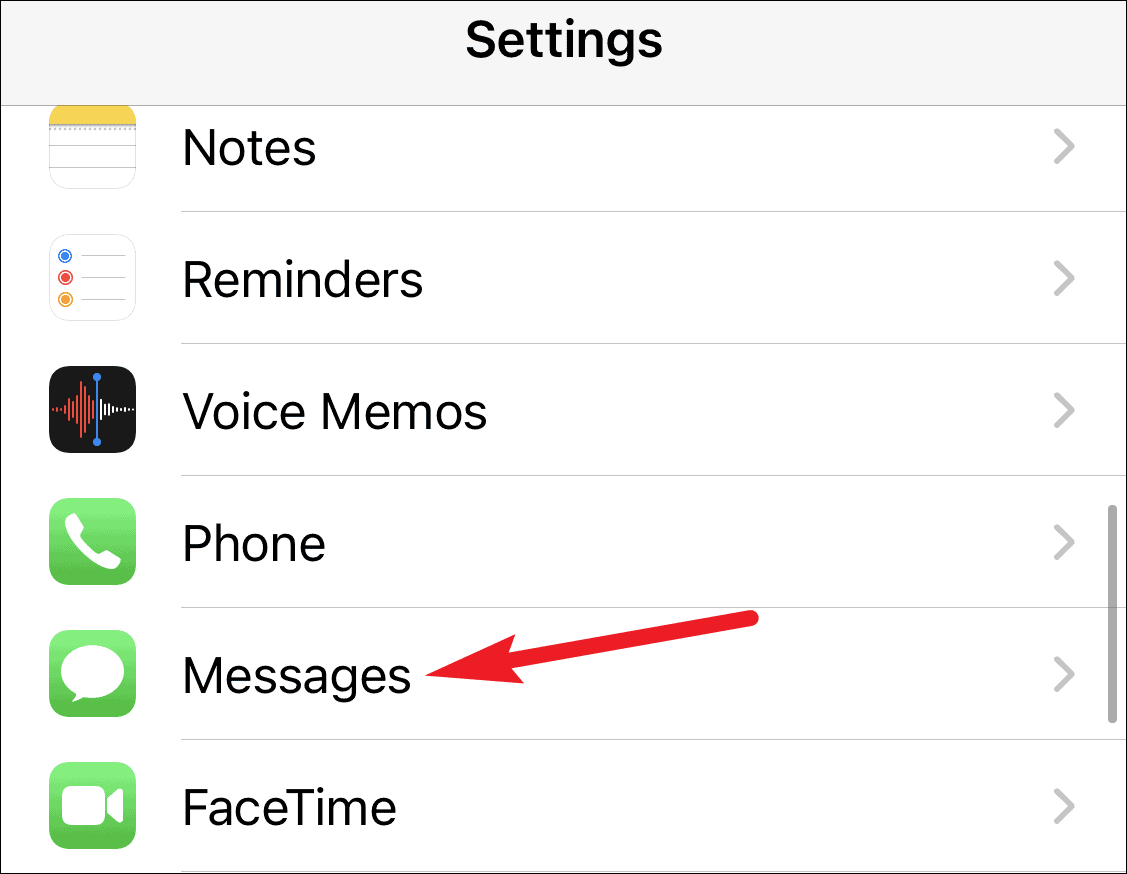
Poté vypněte přepínač pro „iMessage“.
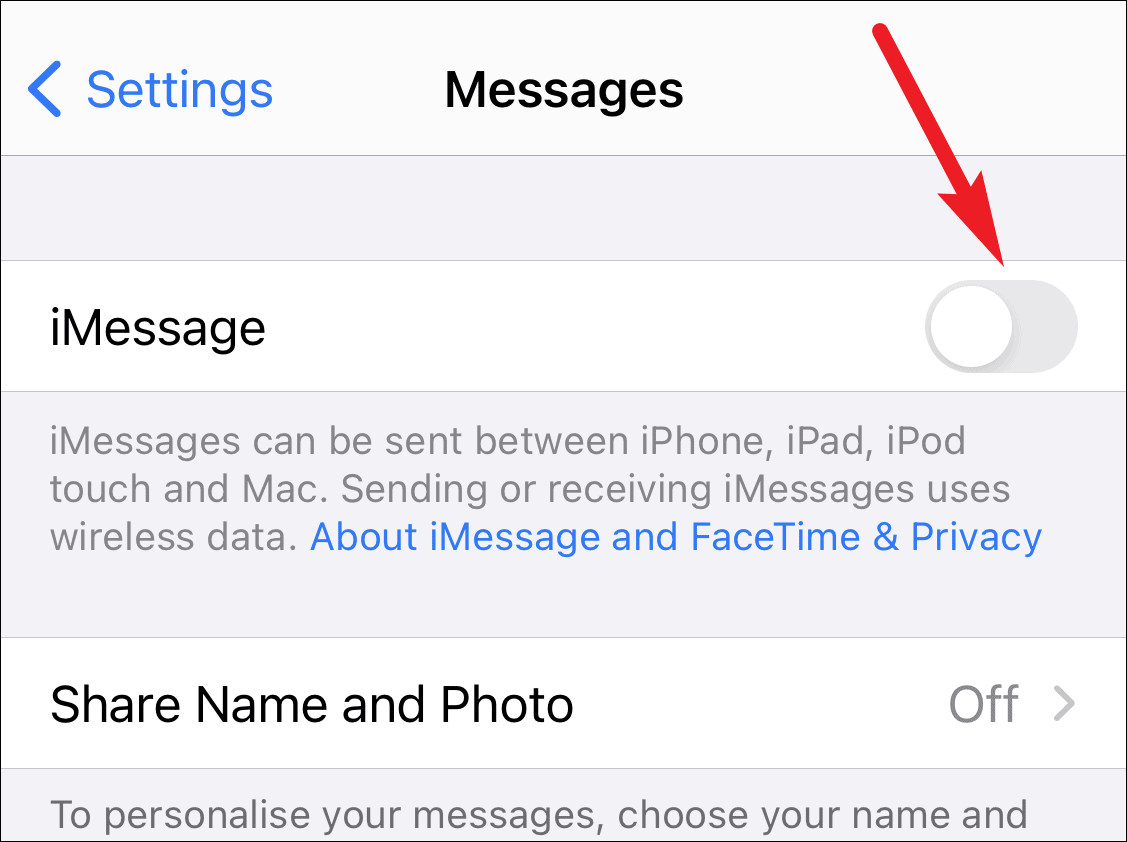
Počkejte několik sekund a poté přepínač znovu aktivujte.
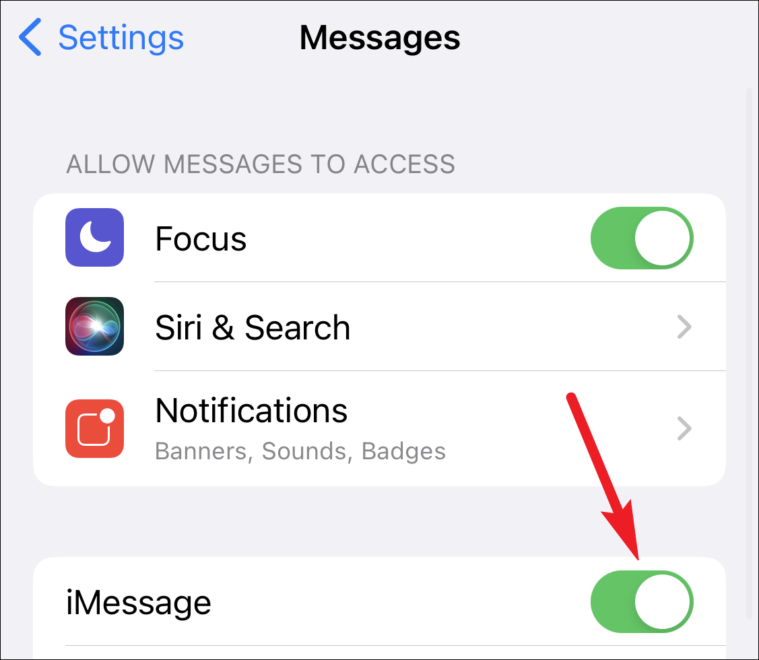
Zkontrolujte, zda byl problém vyřešen.
Zkontrolujte své Apple ID
Musíte se ujistit, že je vaše Apple ID přihlášeno k iMessage, nebo jej v případě potřeby resetovat. Otevřete nastavení iPhone a přejděte dolů, dokud nenajdete „Zprávy“. Klepnutím jej otevřete.
Poté klepněte na možnost „Odeslat a přijmout“ pod iMessage.

Ujistěte se, že jste přihlášeni pomocí svého Apple ID. Pokud nejste přihlášeni, zobrazí se možnost „Použít své Apple ID pro iMessage“. Klepnutím na něj se přihlaste ke svému Apple ID. Po zobrazení výzvy k úspěšnému přihlášení zadejte heslo.
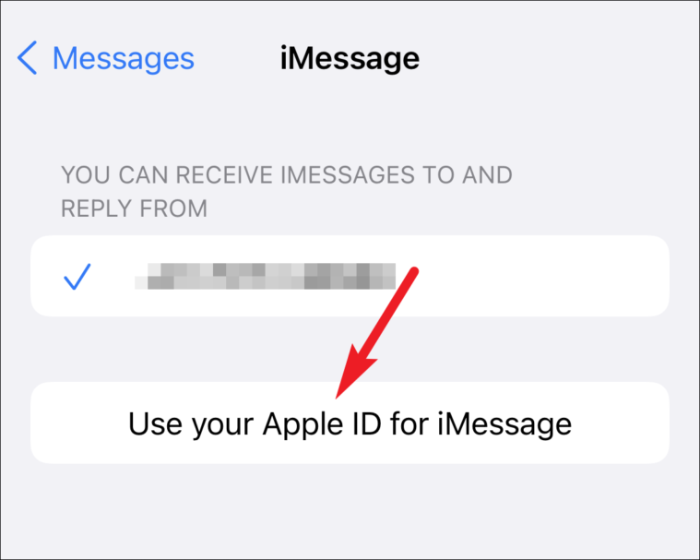
Pokud jste již přihlášeni, můžete své Apple ID resetovat. Klepněte na svůj odkaz Apple ID (kde se zobrazuje modrými písmeny) v části „Začít nové konverzace z“.

Poté klepněte na „Odhlásit se“ ze zobrazených možností.
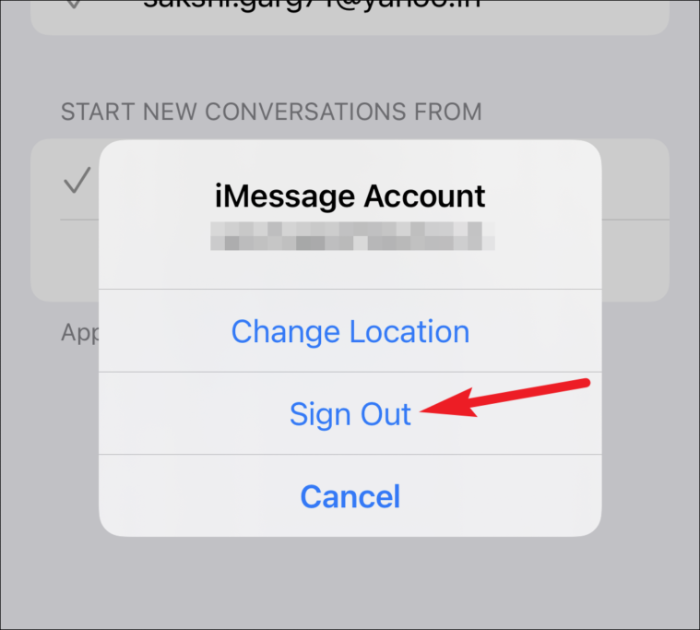
Jakmile jste odhlášeni z Apple ID z iMessage, restartujte svůj iPhone a znovu se přihlaste pomocí stejných pokynů uvedených výše.
Přejděte do aplikace Zprávy a zkontrolujte, zda byl problém vyřešen.
Resetovat oblast iMessage
Pokud pro vás dosud nic jiného nefungovalo, možná je čas zkusit resetovat oblast pro iMessage. Tento jednoduchý trik vyřešil problém mnoha uživatelů.
Otevřete Zprávy z nastavení iPhonu a přejděte na „Odeslat a přijmout“ v části iMessage.

Poté klepněte na odkaz pro své Apple ID (ten označený modrými písmeny).

V nabídce, která se zobrazí, klepněte na „Změnit polohu“.
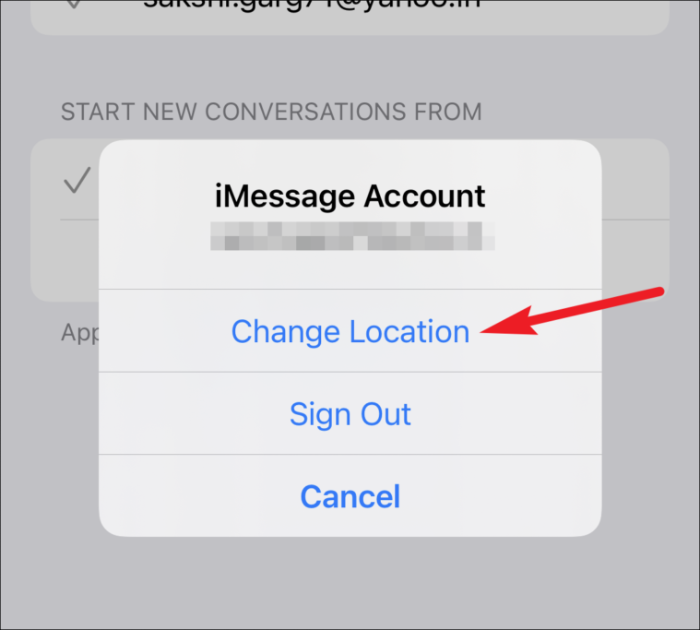
V nastavení polohy klepněte na možnost „Region“.
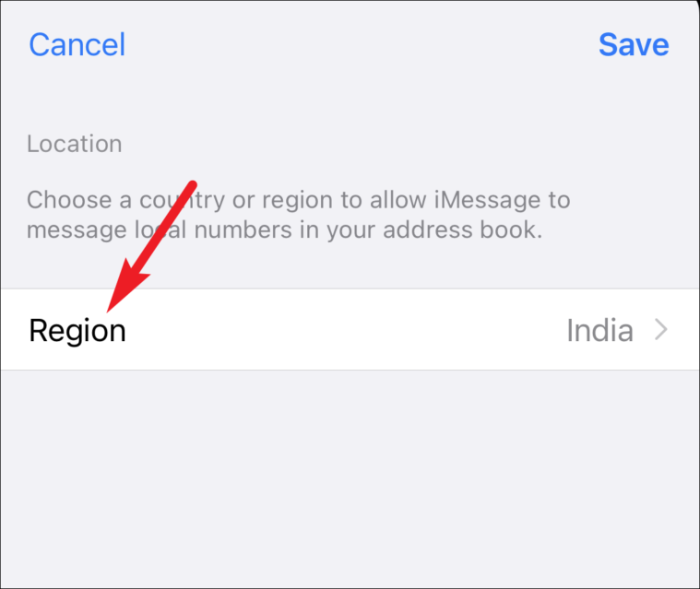
Poté ze seznamu vyberte svou aktuální oblast.
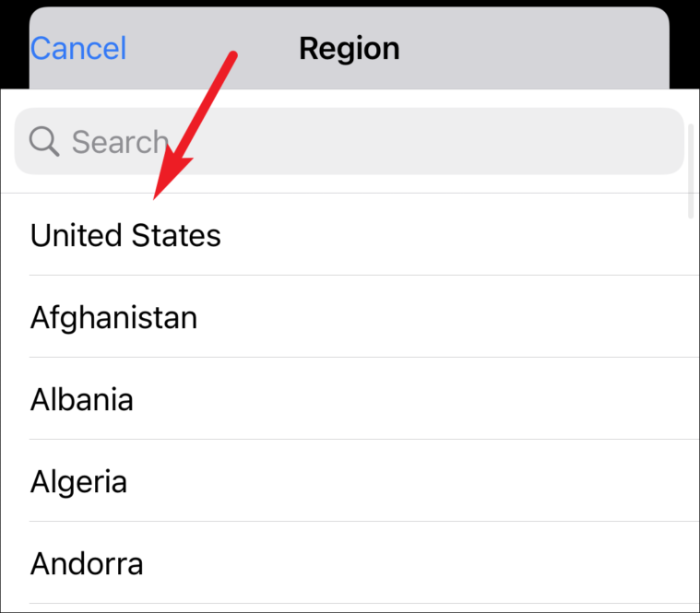
Nakonec klepněte na „Uložit“.
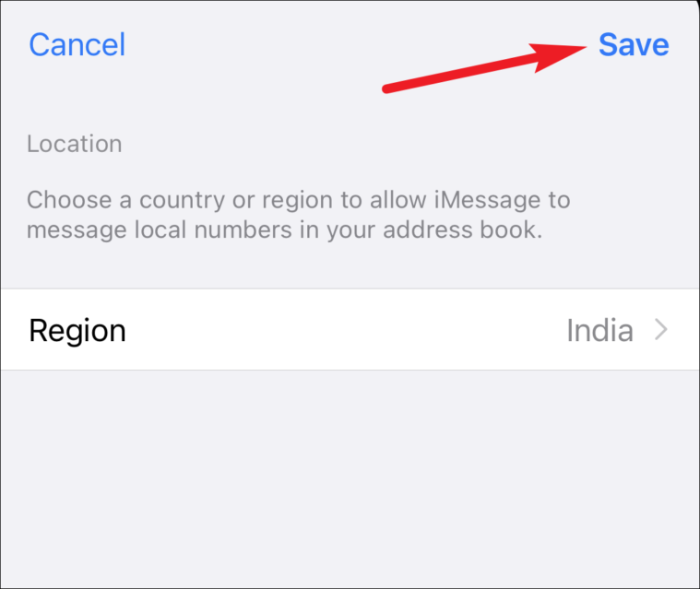
S trochou štěstí by to mohlo váš problém vyřešit. Přejděte na Zprávy a zjistěte, zda to fungovalo. Stále nemáte štěstí? Žádný strach, máme ještě několik oprav.
Zkontrolujte své časové pásmo
Někdy se řešení ukáže jako něco, co jsme si nedokázali představit ani v těch nejdivočejších snech. Stejně tak je tomu i u tohoto řešení. Nikoho nenapadne kontrolovat nastavení data a času pro svůj iPhone, když je to iMessage. A přesto je to někdy viník.
Otevřete nastavení iPhone a přejděte do nastavení „Obecné“.

Poté klepněte na možnost „Datum a čas“.
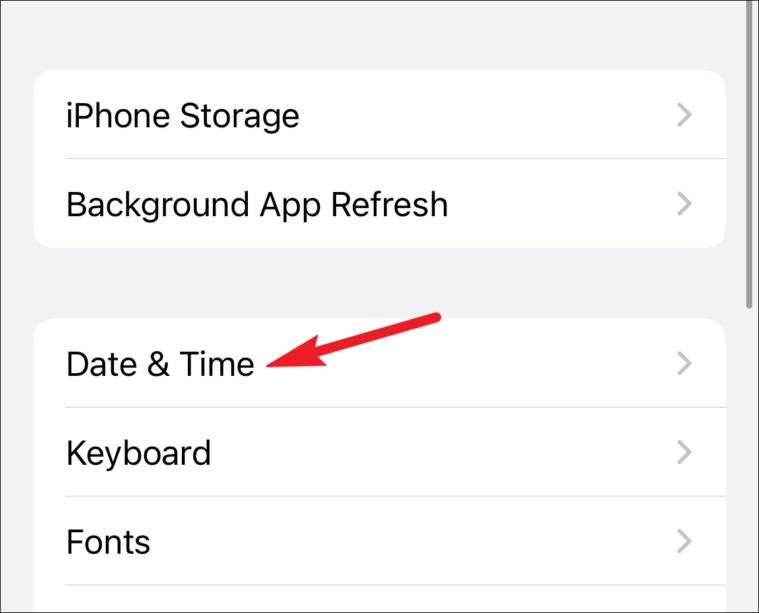
Povolte přepínač pro „Nastavit automaticky“.
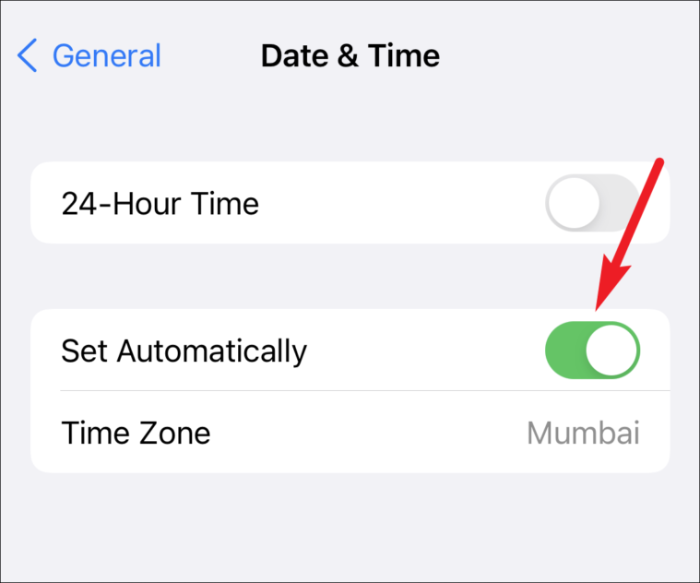
Pokud byl přepínač již povolen, vypněte jej a znovu jej povolte.
Zkontrolujte aktualizace softwaru
Apple vydává pravidelné aktualizace softwaru, které obsahují opravy chyb. Pokud jste svůj telefon nějakou dobu neaktualizovali, může to být důvodem vašeho současného trápení.
Otevřete nastavení iPhone a přejděte na „Obecné“.

Poté klepněte na možnost „Aktualizace softwaru“.
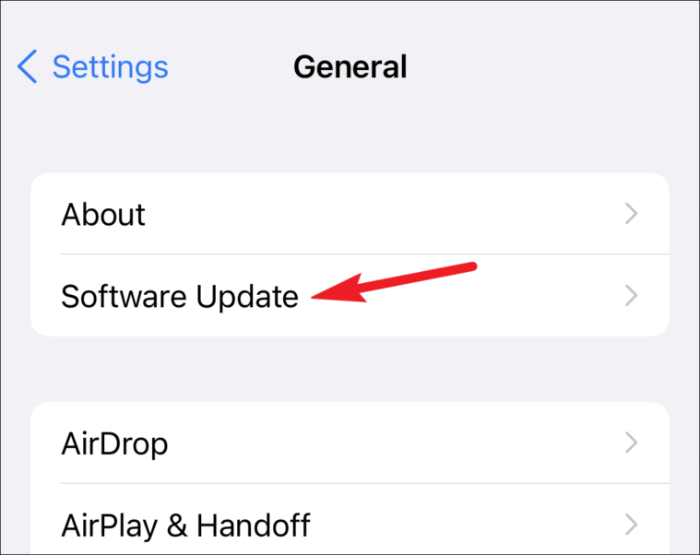
Pokud aktualizace čeká, objeví se na vaší obrazovce. Klepněte na možnost „Stáhnout a nainstalovat“.
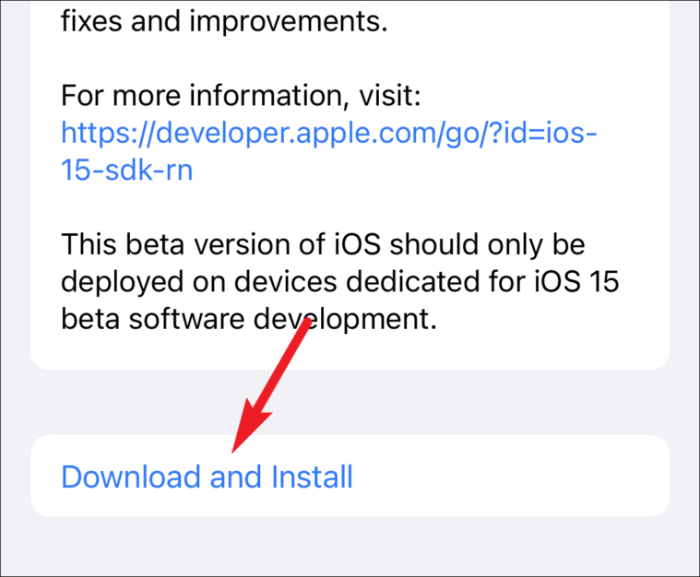
Jakmile se váš iPhone po aktualizaci softwaru restartuje, přejděte do aplikace Zprávy a zjistěte, zda byl problém vyřešen.
Obnovit nastavení sítě
Pokud dosud nic jiného nefungovalo, jako poslední možnost resetujte nastavení sítě. Resetováním nastavení sítě odstraníte všechny uložené sítě Wi-Fi a hesla, mobilní nastavení, nastavení VPN a zařízení Bluetooth. Neovlivní to žádná další data na vašem iPhone. Pokud však neznáte heslo k aktuální nebo jakékoli jiné uložené síti Wi-Fi, pokračujte na vlastní riziko.
V nastavení iPhonu přejděte na „Obecné“.

Přejděte dolů a klepněte na možnost „Resetovat“.
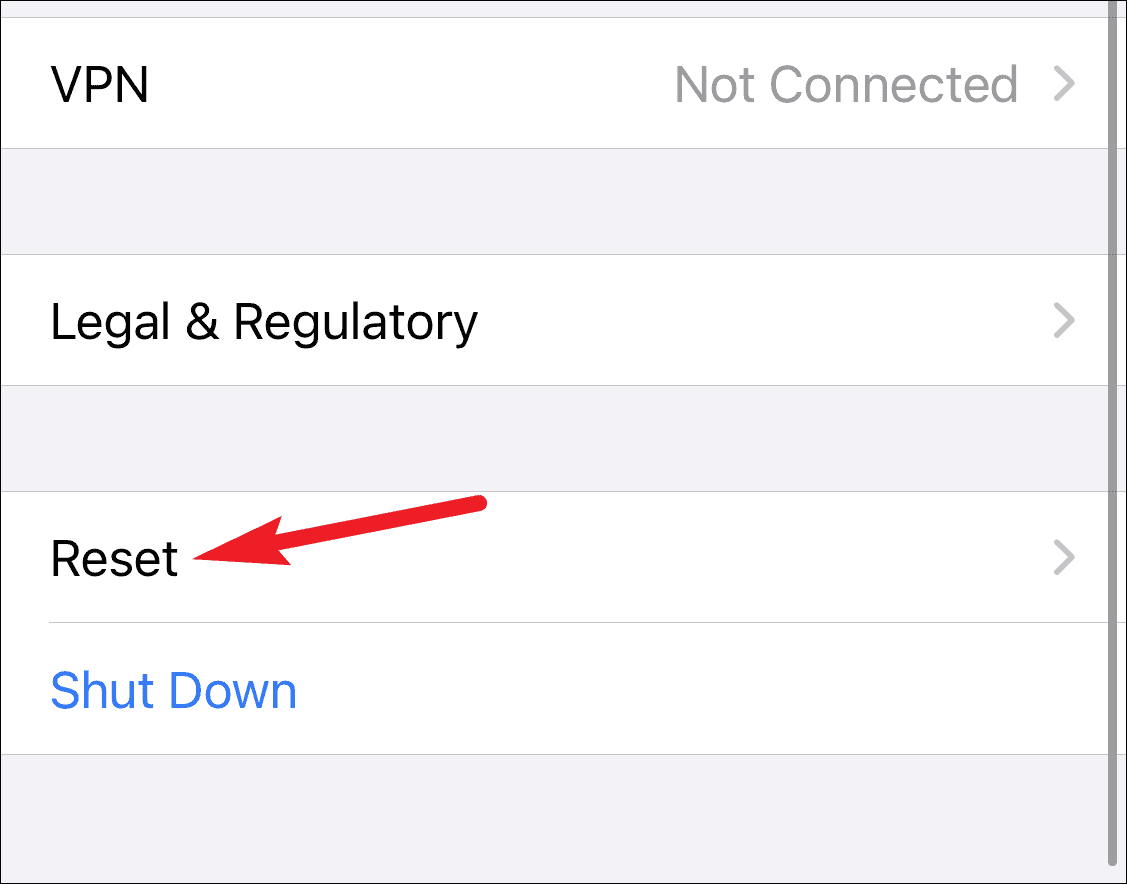
Poté klepněte na možnost „Obnovit nastavení sítě“.
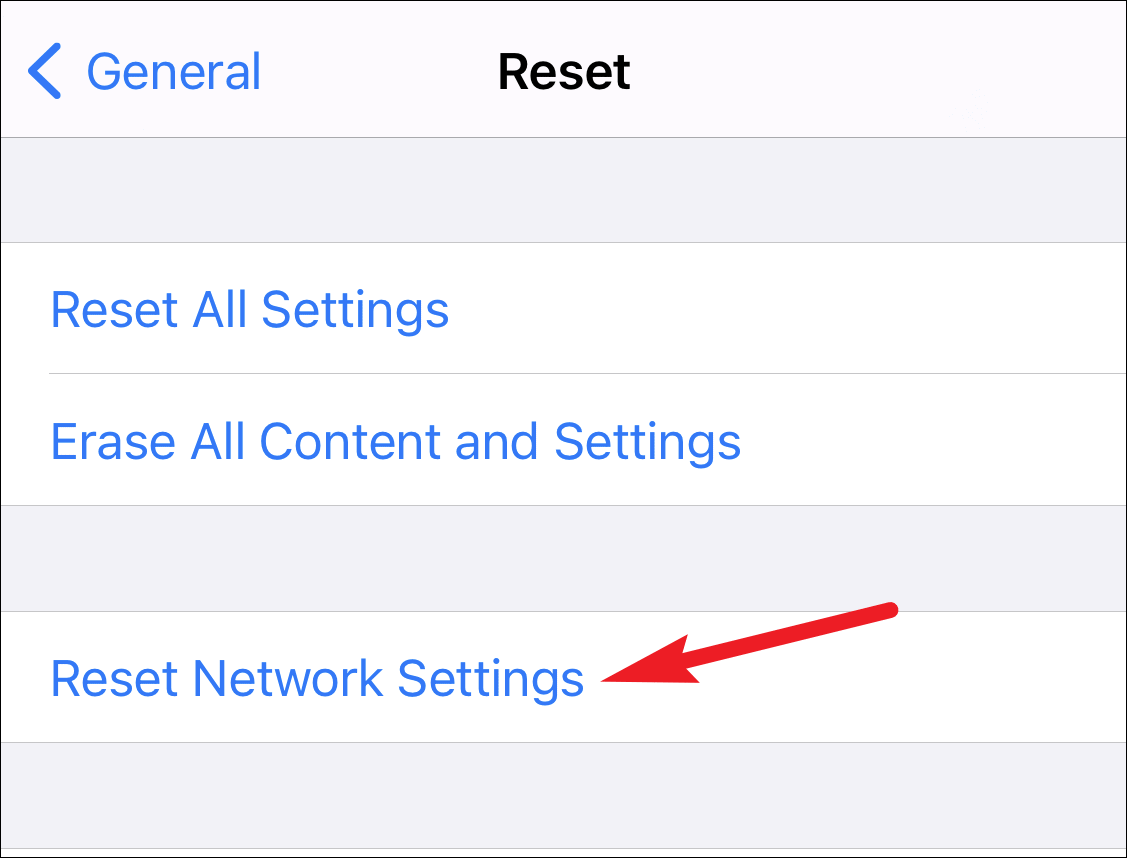
Po zobrazení výzvy zadejte přístupový kód svého iPhone. Zobrazí se další výzva k potvrzení resetování nastavení sítě. Klepnutím na „Obnovit nastavení sítě“ ve výzvě potvrďte a vaše síťová nastavení budou resetována.
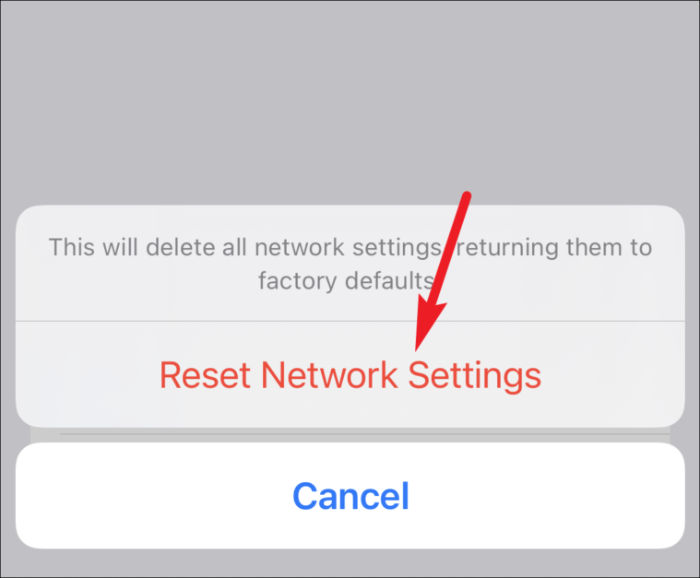
Po resetování nastavení sítě se připojte ke své Wi-Fi nebo mobilní síti a přejděte do Zprávy. Problém by už měl být pryč.
Tady máš! Nyní by váš problém měl být pryč, protože jedna z výše uvedených oprav vám určitě pomůže. V případě, že problém stále přetrvává, měli byste kontaktovat podporu společnosti Apple a požádat o řešení.
