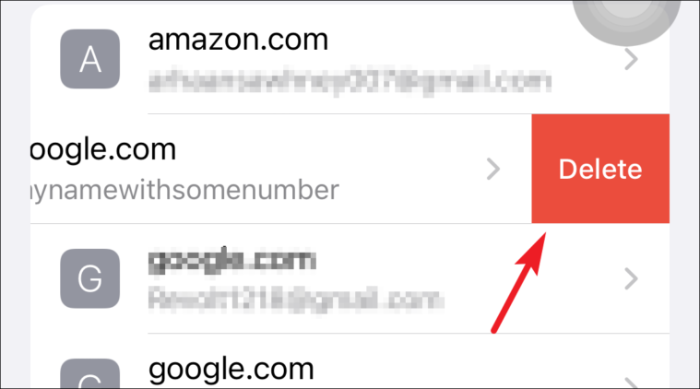Chcete zobrazit a upravit uložená hesla na vašem iPhone? Nebo chcete začít používat iCloud Keychain? Přečtěte si, abyste získali odpovědi na všechny své otázky!
Hesla jsou v našich životech od doby existence digitálních počítačů. Jak se tyto počítače začaly vyvíjet a se vznikem internetu, naše hesla potřebovala být složitější a vždy jedinečná, aby chránila naše informace před zneužitím.
Služba Apple Keychain je zde již mnoho let a ukázala se jako velmi užitečná, pokud jde o poskytování uživatelského pohodlí tím, že navrhuje silná hesla, ukládá je pro budoucí použití a také je synchronizuje se všemi vašimi zařízeními Apple, aby bylo zajištěno bezproblémové používání.
I když je vždy příjemné používat službu Keychain od společnosti Apple a nikdy nehnout prstem pro zadání hesla. Jde však pouze o to, kdy budete muset změnit heslo pro přihlášení, abyste dosáhli lepšího zabezpečení vašich informací.
Proto je pro vás nezbytné naučit se prohlížet a upravovat uložená hesla v klíčence iCloud na zařízeních Apple. Pro všechny nezasvěcené, pojďme se nejprve dozvědět něco více o iCloud Keychain.
Co je iCloud Keychain a proč ji používat?
Klíčenka iCloud je navržena pro lidi, kteří používají více zařízení Apple, a funguje na všech z nich. V podstatě iCloud Keychain ukládá a automaticky vyplní vaše přihlašovací údaje pro aplikace třetích stran, přihlašovací údaje pro Safari, údaje o kreditních kartách a dokonce i hesla k Wi-Fi.
Vzhledem k tomu, že mnoho z nás již používá správce hesel ke sledování a generování silnějších hesel, používání iCloudu má velký smysl, protože neexistuje žádná shoda se zabezpečením, které poskytuje Apple pro vaše uložené přihlašovací údaje.
ICloud Keychain navíc zajišťuje, že všechny vaše přihlašovací údaje jsou aktualizovány na každém schváleném zařízení, které je propojeno s vaším Apple ID. To vám ušetří spoustu potíží s jejich ruční aktualizací na každém zařízení. Nevýhodou je, že funguje pouze na zařízeních Apple. Apple však má v blízké budoucnosti plány na to, aby byl interoperabilní na více platformách.
S představením iOS 15 Apple také představil vestavěný Authenticator s iCloud Keychain pro weby a účty, které podporují dvoufaktorové ověřování. Zcela eliminuje nutnost používat pro přihlašování k vašim účtům ověřovací zařízení třetí strany.
Než přejdeme k úpravě nebo zobrazení uložených hesel na iCloud Keychain, pojďme se naučit, jak povolit iCloud Keychain.
Jak povolit iCloud Keychain na iPhone
Nejprve spusťte aplikaci Nastavení z domovské obrazovky vašeho iPhone.
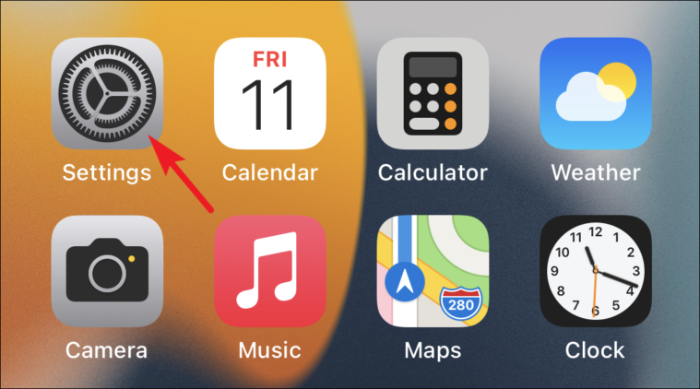
Dále klepněte na svou Apple ID kartu, která se nachází nahoře v aplikaci Nastavení.
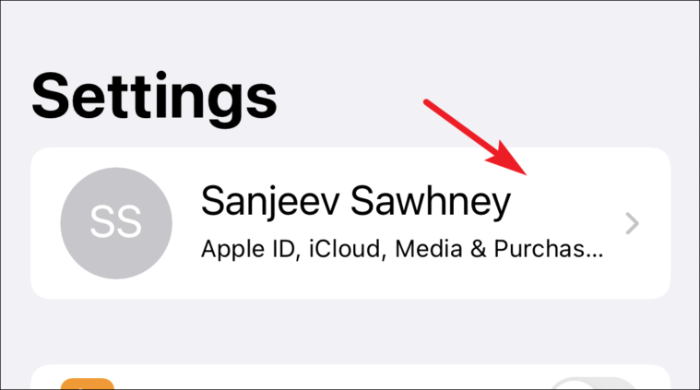
Poté klepněte na možnost iCloud z dostupného seznamu.
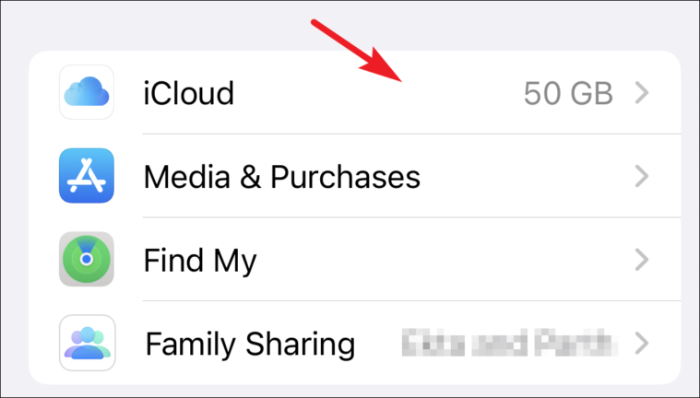
Poté klepněte na možnost „Keychain“ v nastavení iCloud.
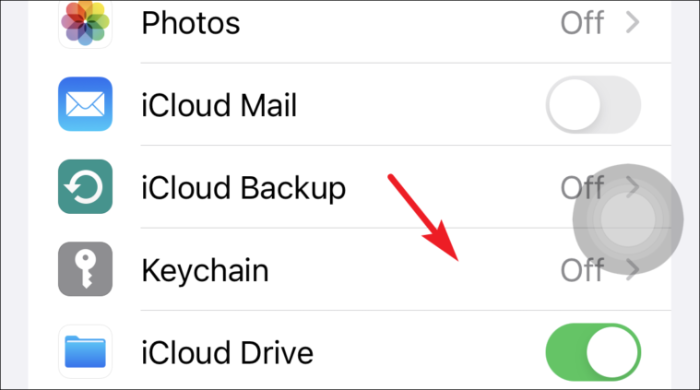
Nakonec přepněte přepínač do polohy „Zapnuto“ před možností iCloud Keychain.
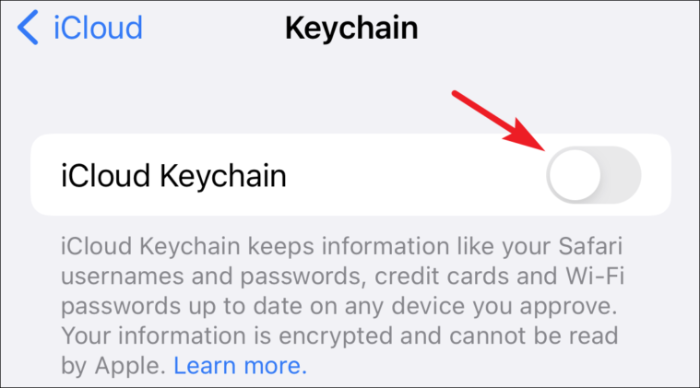
Zobrazení a úprava uložených hesel na iPhone
Pravidelná aktualizace hesel je dobrým zvykem a pokaždé, když ze zařízení Apple změníte heslo pro web nebo účet přidaný do vašeho Keychain, automaticky vám to umožní aktualizovat heslo. Pokud jste jej však změnili na jiném zařízení, budete jej muset aktualizovat ručně.
Chcete-li tak učinit, nejprve spusťte aplikaci Nastavení z domovské obrazovky vašeho iPhone.
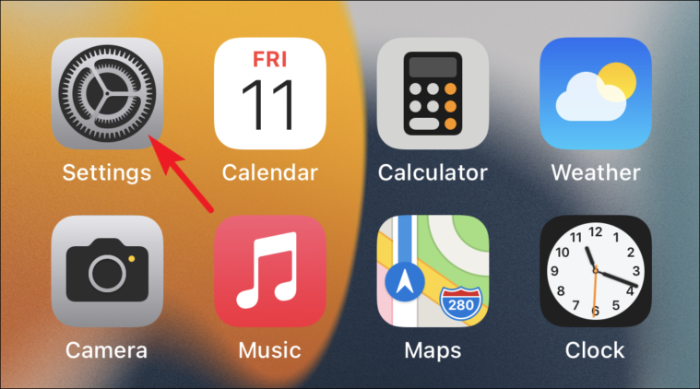
Poté přejděte dolů a v dostupném seznamu klepněte na možnost „Hesla“.
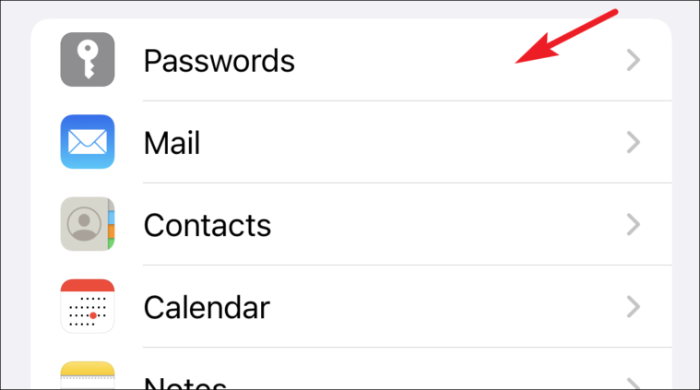
(Na další obrazovce uvidíte seznam všech aplikací a webů uložených pomocí Keychain)
Nyní klepněte na název webu, který potřebujete k úpravě hesla z dostupného seznamu možností.
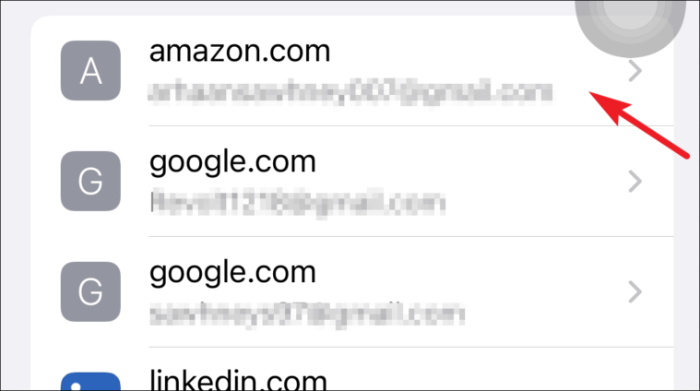
Poté klepněte na možnost „Upravit“ v pravém horním rohu obrazovky.
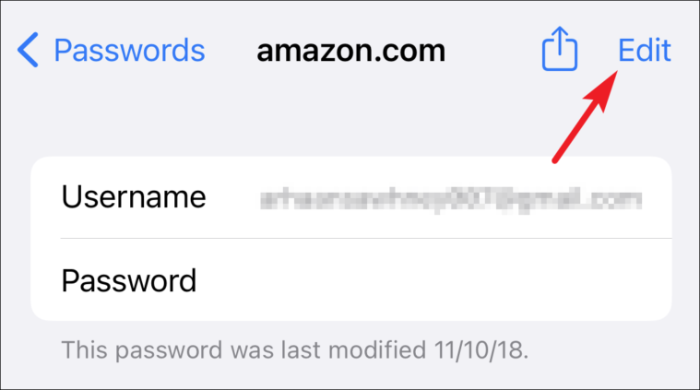
Poté klepněte na pole „Heslo“ a změňte své stávající heslo.
Poznámka: Z důvodu ochrany osobních údajů Apple na snímcích obrazovky nezobrazuje pole pro hesla. Všechna pole hesla tedy uvidíte prázdná, ať jsou kdekoli.
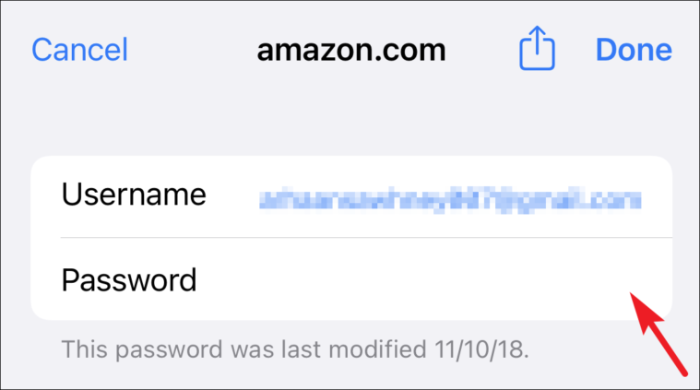
Poté potvrďte změny stisknutím možnosti „Hotovo“ v pravém horním rohu obrazovky.
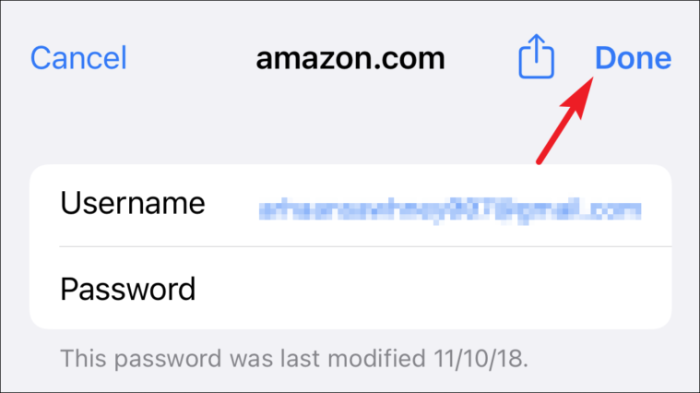
Případně klepněte na možnost „Změnit heslo na webu“, pokud jste heslo ještě nezměnili, ale přejete si to udělat. (Tato akce vás přesměruje na web třetí strany uvedený v poli „Webové stránky“.)
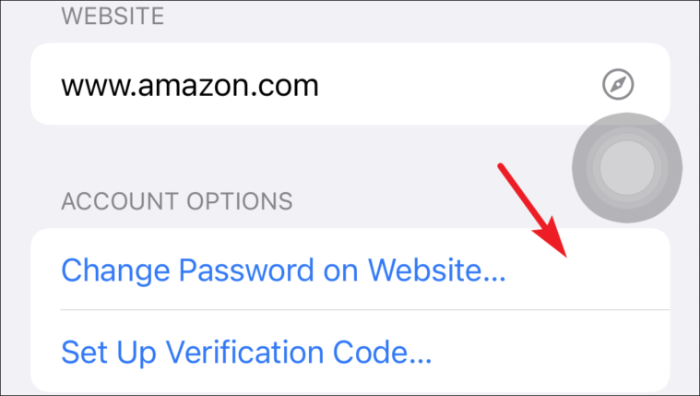
Spravujte uložená hesla v iCloud Keychain na iPhone
Může nastat situace, kdy budete muset přidat přihlašovací údaje pro jakýkoli účet nebo odebrat některá nepoužívaná přihlašovací údaje. Možná to budete potřebovat zřídka, ale vědět, jak to udělat, je zásadní.
Přidání uživatelského jména a hesla pro webovou stránku
Nejprve spusťte aplikaci Nastavení z domovské obrazovky vašeho iPhone.
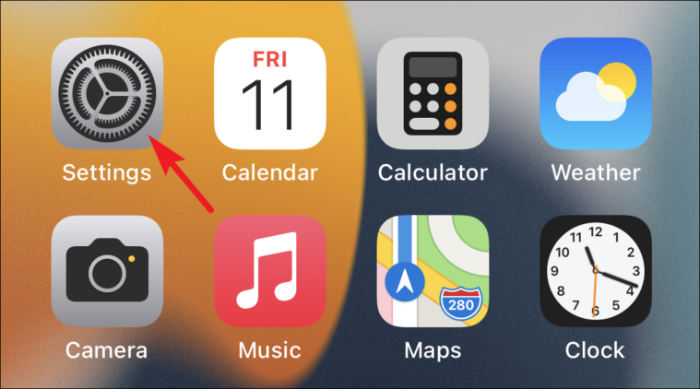
Poté přejděte dolů a v dostupném seznamu klepněte na možnost „Hesla“.
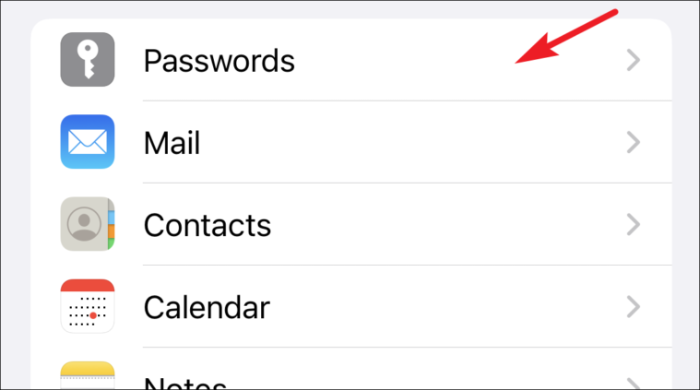
Nyní klepněte na ikonu „+“ v pravém horním rohu obrazovky.
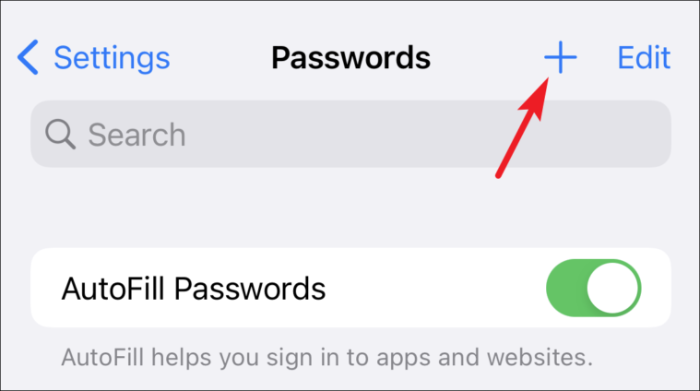
Dále zadejte adresu URL webové stránky a uživatelské jméno do příslušných polí na obrazovce.
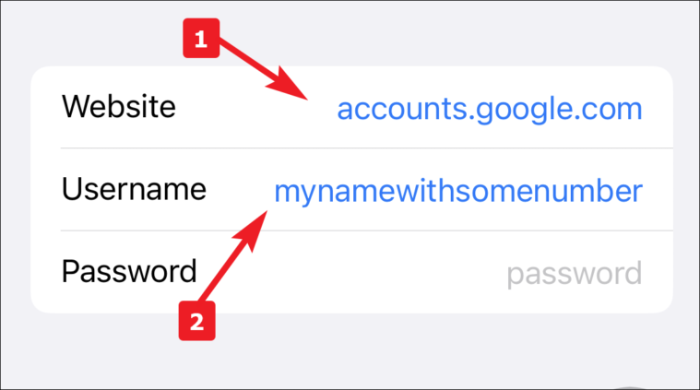
Poté vám Apple navrhne silné heslo pro účet, které se bude nacházet v horní části vaší klávesnice (kde se při psaní zobrazují možnosti automatických oprav). Klepnutím na něj použijete nebo zadejte své vlastní vygenerované heslo.
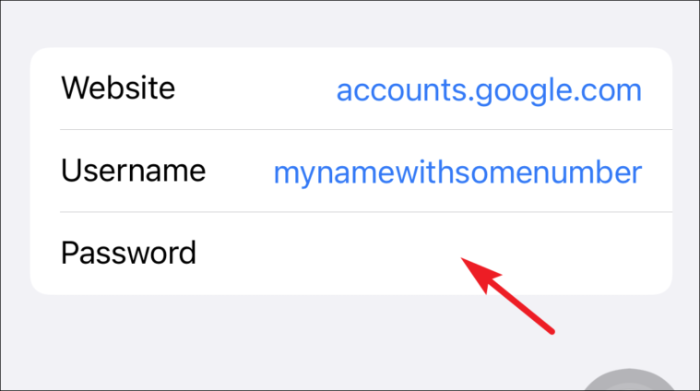
Nakonec klepněte na tlačítko „Hotovo“ a přidejte přihlašovací údaje do své iCloud Keychain.
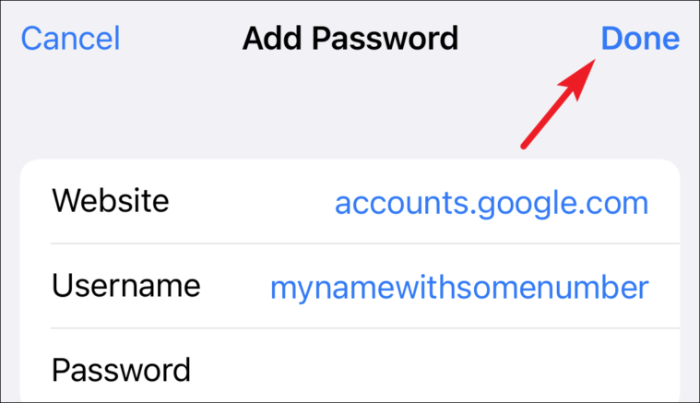
Smazání uložených hesel na iPhone
Mnohokrát začneme používat službu nebo si vytvoříme účet na webu. Mnohokrát však buď přestaneme službu používat, nebo vytvořený účet leží nečinný. V každém případě může být užitečné vědět, jak odstranit uložené heslo.
Chcete-li tak učinit, nejprve spusťte aplikaci Nastavení z domovské obrazovky vašeho iPhone.
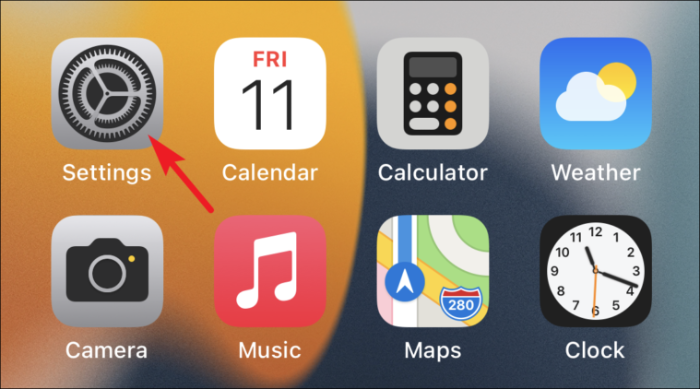
Poté přejděte dolů a v dostupném seznamu klepněte na možnost „Hesla“.
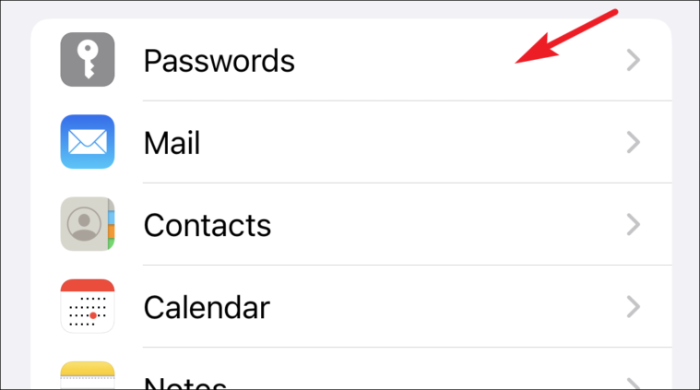
Nyní klepněte na název webu, který potřebujete, abyste odstranili heslo z dostupného seznamu možností.
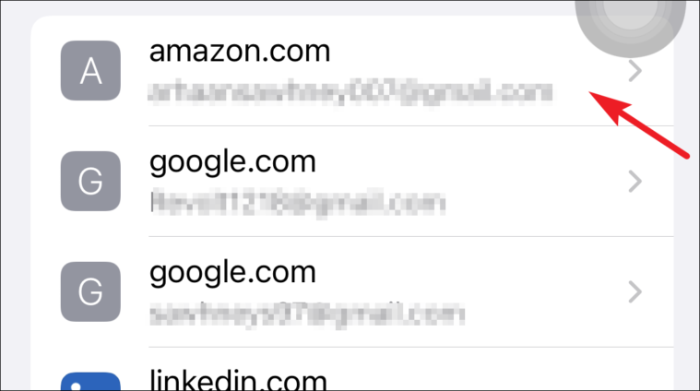
Poté klepněte na možnost „Smazat heslo“ ve spodní části obrazovky.
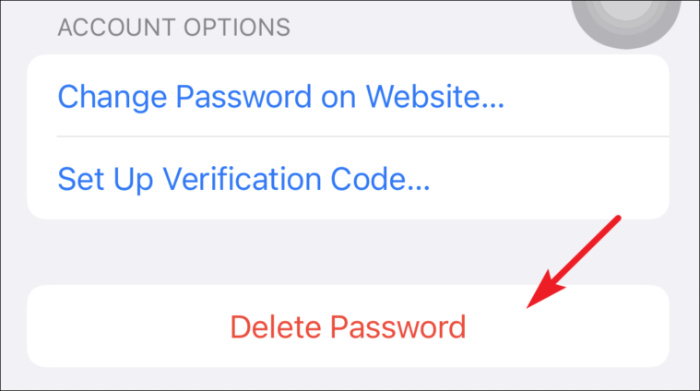
Poté klepnutím na „Smazat“ z upozornění potvrďte.
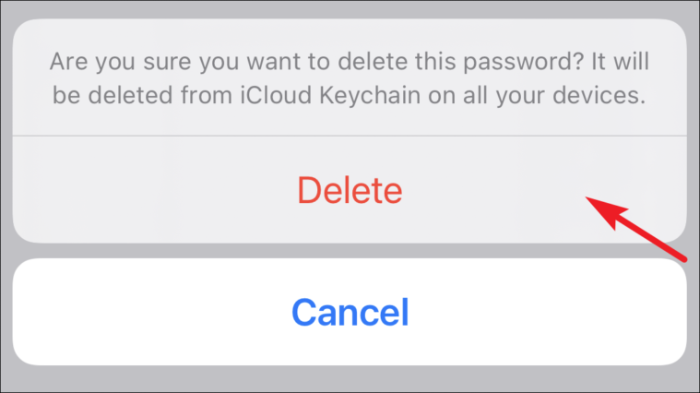
Případně můžete také přejet prstem zleva doprava po názvu webu ze seznamu a klepnout na možnost ‚Smazat‘.