Pohodlně používejte aplikaci Windows 11 kalkulačka nezávisle na systémovém motivu s novými možnostmi nastavení světlého a tmavého motivu specifického pro aplikaci.
Společnost Microsoft nabízí režim „Dark“ pro několik vestavěných aplikací v systému Windows 11. Tyto aplikace byly přepracovány pro lepší zážitek, včetně „Kalkulačky“. Mnoho z nás dává přednost tomu, aby byl text na tmavém pozadí pro lepší čitelnost a snížení namáhání očí. A to má pozitivní efekt, pokud pracujete dlouhé hodiny v kuse.
Existují dva způsoby, jak můžete povolit „Tmavý režim“ ve Windows 11 pro aplikaci kalkulačky, buď prostřednictvím vestavěného nastavení kalkulačky, nebo změnou motivu Windows na režim „Tmavý“. První přístup změní téma na tmavé pouze pro aplikaci kalkulačky, zatímco v případě druhého přístupu se téma změní v celém systému. Provedeme vás oběma způsoby.
Povolte tmavý režim prostřednictvím nastavení aplikace Kalkulačka
Chcete-li aktivovat režim „Tmavý“ prostřednictvím nastavení aplikace Kalkulačka, stisknutím kláves WINDOWS + S spusťte nabídku „Hledat“, zadejte do textového pole „Kalkulačka“ a kliknutím na příslušný výsledek vyhledávání spusťte aplikaci.

V „Kalkulátoru“ klikněte na ikonu „Otevřít navigaci“, která připomíná ikonu hamburgeru, v levém horním rohu,
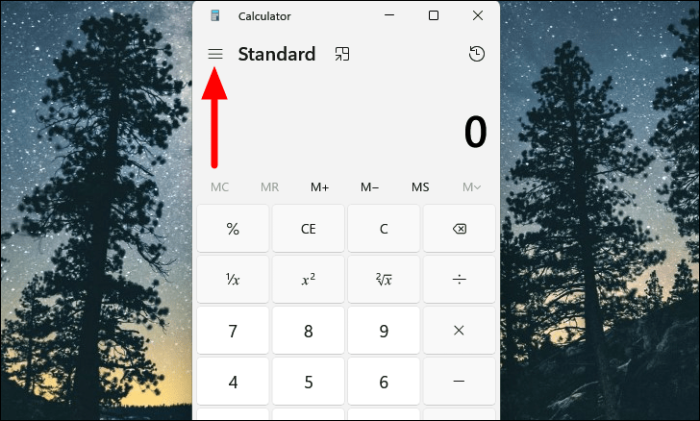
Dále vyberte „Nastavení“ ze seznamu možností, které se zobrazí. Nastavení bude uvedeno ve spodní části.
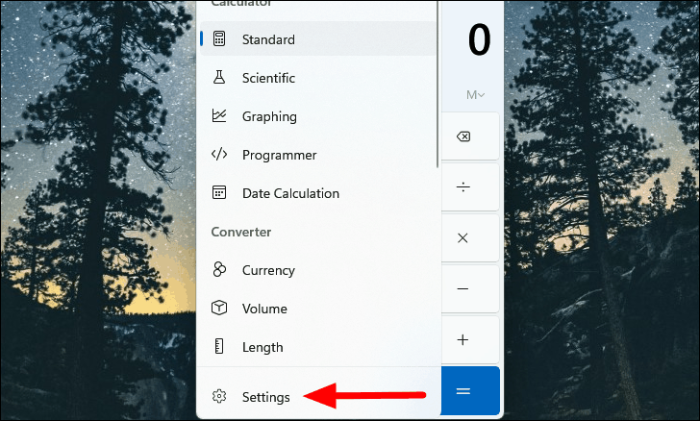
Nyní najdete rozevírací nabídku „Téma aplikace“ v části „Vzhled“. Klikněte na rozevírací nabídku.
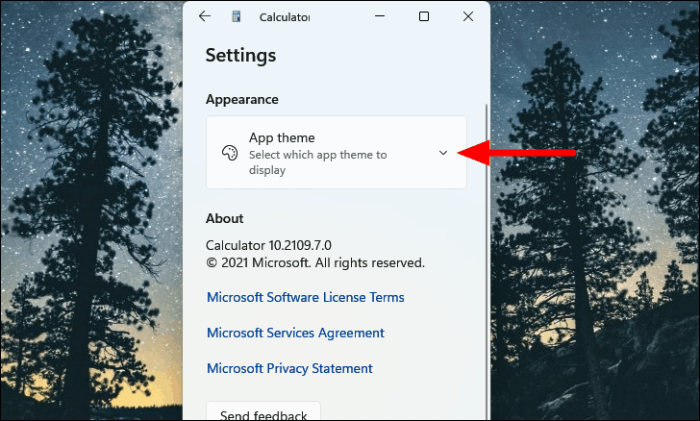
Zjistíte, že ve výchozím nastavení bude vybrána možnost „Použít nastavení systému“, což jednoduše znamená, že Kalkulačka bude respektovat motiv nastavený pro Windows. Nyní vyberte možnost „Tmavý“ a všimnete si, že se téma aplikace „Kalkulačka“ okamžitě změní na „Tmavý“.
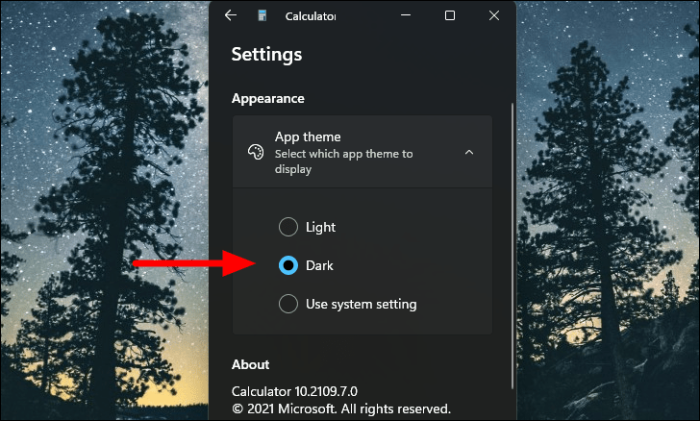
Povolte tmavý režim prostřednictvím nastavení přizpůsobení
Jak jste si všimli dříve, výchozí nastavení „Téma aplikace“ v kalkulačce je nastaveno na „Použít systémové nastavení“. Pokud tedy zvolíte téma „Tmavý“ pro Windows, změny se projeví i v aplikaci „Kalkulačka“. Tato metoda by byla užitečná, pokud dáváte přednost režimu „Tmavý“ a chcete, aby se mu ostatní aplikace a prvky přizpůsobily.
Chcete-li povolit tmavý režim v aplikaci Kalkulačka prostřednictvím Nastavení, klikněte pravým tlačítkem myši na ikonu ‚Start‘ na hlavním panelu nebo stisknutím kláves WINDOWS + X spusťte nabídku Rychlý přístup a ze seznamu možností vyberte ‚Nastavení‘. Případně můžete stisknutím WINDOWS + I přímo spustit aplikaci „Nastavení“.
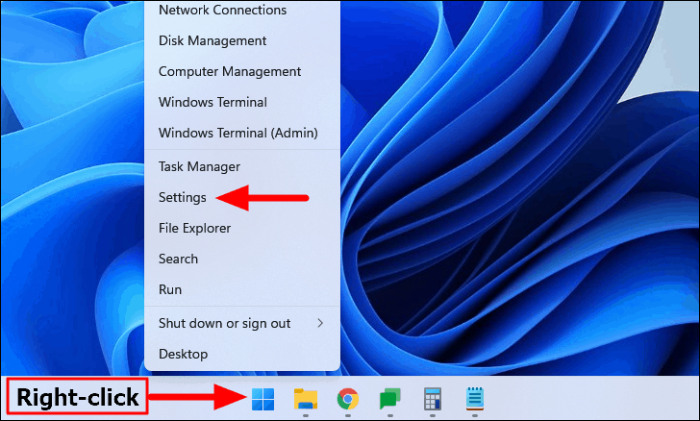
V Nastavení najdete několik záložek uvedených vlevo, vyberte možnost „Personalizace“.
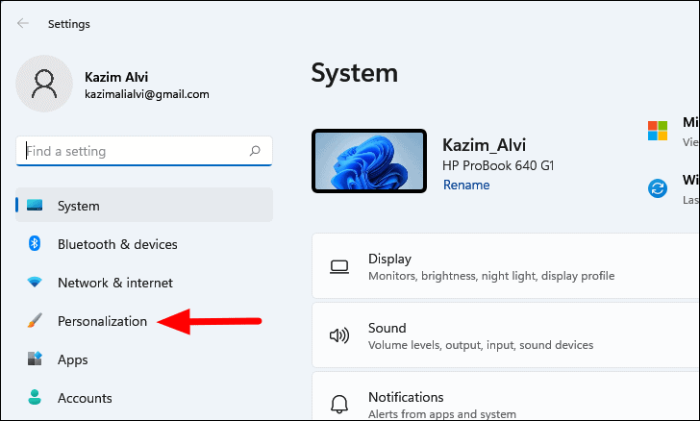
Dále vyberte „Barvy“ vpravo.
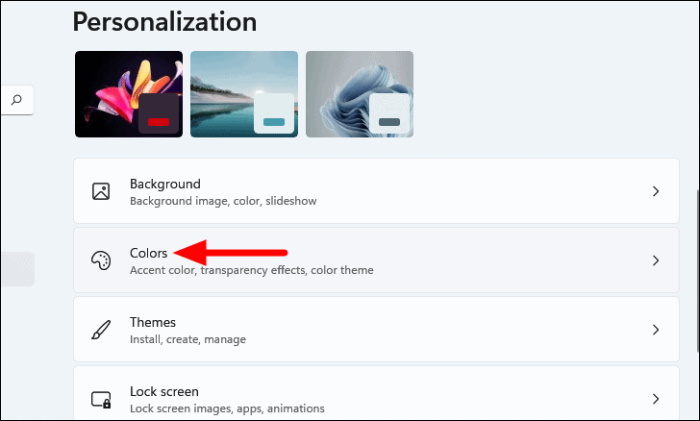
Dále klikněte na rozevírací nabídku vedle možnosti „Vyberte režim“.
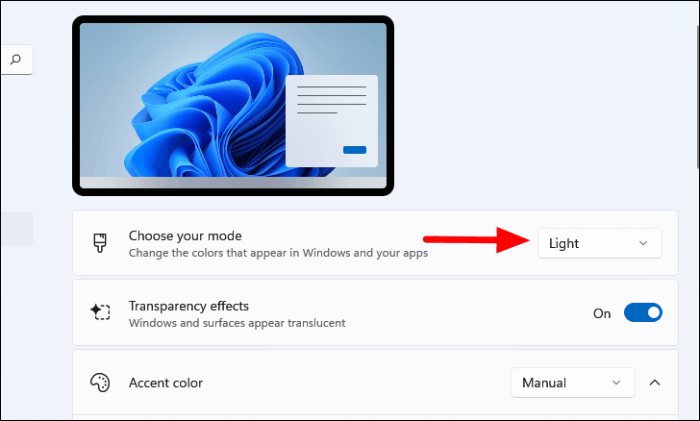
Nyní zde najdete tři možnosti, „Světlý“, který je vybrán ve výchozím nastavení, „Tmavý“, který vybereme, a „Vlastní“, který vám umožňuje nastavit různé režimy pro prvky a aplikace Windows. Zde by vyhovovaly „Tmavý“ i „Vlastní“, ale protože chceme, aby se změny týkaly celého systému, zvolili bychom první možnost.
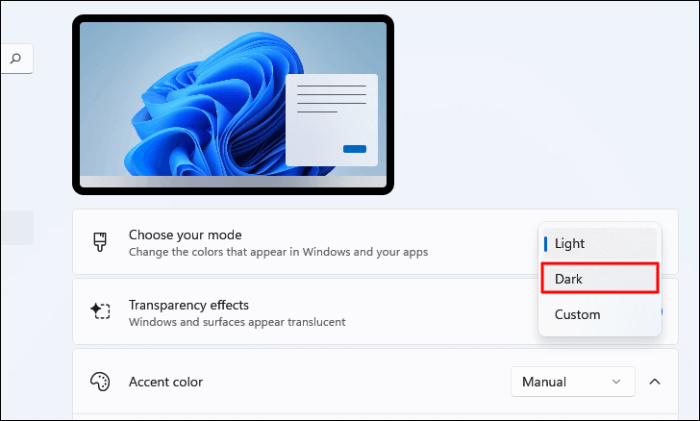
Spusťte aplikaci „Kalkulačka“, jak bylo uvedeno výše, a její motiv by se změnil spolu s ostatními aplikacemi a prvky systému Windows.
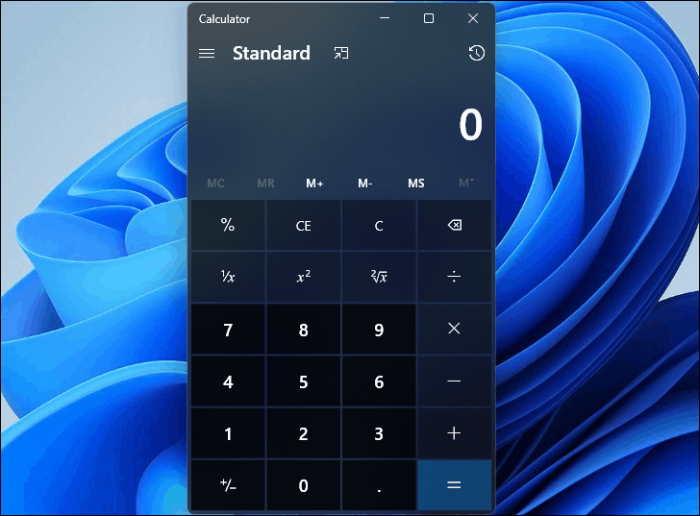
Nyní, když víte, jak aktivovat režim „Tma“ pro aplikaci kalkulačky, můžete se rozloučit s neustálým namáháním očí a soustředit se na práci.
