Stop motion videa jsou v dnešní době velmi populární. Často najdete influencery a značky, které zveřejňují videa „Stop Motion“ na různých platformách sociálních sítí, aby propagovali své produkty. Jsou přitažlivé a mají ten kreativní prvek, který lidi přitahuje, a tím z nich dělá současné oblíbené. Pokud si ho chcete vytvořit i vy, proces je poměrně jednoduchý a vše, co potřebujete, je telefon, okolní osvětlení a hodně trpělivosti.
Co je Stop Motion Video?
Video „Stop Motion“ je vytvořeno kompilací několika snímků, které zachycují pohyb objektu v různých bodech. Jednoduše řečeno, nezachytáváte pohyb na videu, ale klikáte na jeho obrázky v různých situacích, když je v pohybu, kombinujete je dohromady a vytváříte video.
Tato videa jsou chytlavá a přitažlivá a jsou v trendu již dlouhou dobu. K jeho vytvoření však budete na svém iPhonu potřebovat aplikaci třetí strany. V App Store je jich k dispozici mnoho a můžete si pořídit ten, který vyhovuje vašim požadavkům. I když doporučujeme používat aplikaci „Life Lapse“, protože nabízí různé bezplatné funkce, má jednoduché rozhraní a je docela rychlá.
Některé funkce jsou v bezplatné verzi omezeny, ale můžete snadno vytvořit úžasné stop motion video pouze s těmi zdarma. Také máte vždy možnost přejít na placenou verzi aplikace, abyste získali přístup ke všem funkcím a přizpůsobili si video.
Základní tipy pro vytváření stop Motion videí
Jak již bylo řečeno, stop motion video je systematická kompilace snímků přehrávaných vysokou rychlostí. Chcete-li vytvořit video, které stojí za námahu a čas, který do něj vložíte, je důležité zaměřit se na obrázek, protože tvoří základ videa. Probereme základní nástroje a techniky, které vám pomohou vytvořit strhující video.
- Během procesu je nutné telefon držet v klidu. Jakýkoli pohyb nebo vychýlení bude mít za následek trhané stop motion videa. K uchycení telefonu můžete použít stativ nebo dokonce k jeho podepření použít běžné předměty, jako je hrnek nebo krabice.
- Pro vyšší jasnost je nutné, aby bylo přítomno okolní světlo. Také se ujistěte, že kolem vás není žádné blikání nebo přerušovaný zdroj světla, protože by to omezovalo kvalitu. K tomuto účelu můžete použít žárovku s vysokým výkonem.
- Aby bylo video realistické, ujistěte se, že kliknete na dostatečný počet obrázků. Jakékoli další obrázky lze později odstranit, ale zachytit konkrétní snímek znovu při úpravách bude únavný úkol.
- K stop motion videu můžete přidat hudbu na pozadí nebo jiné zvukové efekty, aby bylo podmanivé.
Jakmile se důkladně seznámíte se základními tipy, můžete začít vytvářet úžasná stop motion videa.
Stáhněte si aplikaci Life Lapse
Prvním krokem je stažení aplikace „Life Lapse“ k vytvoření stop motion videa.
Chcete-li aplikaci stáhnout, klepněte na ikonu „App Store“ na domovské obrazovce iPhone.
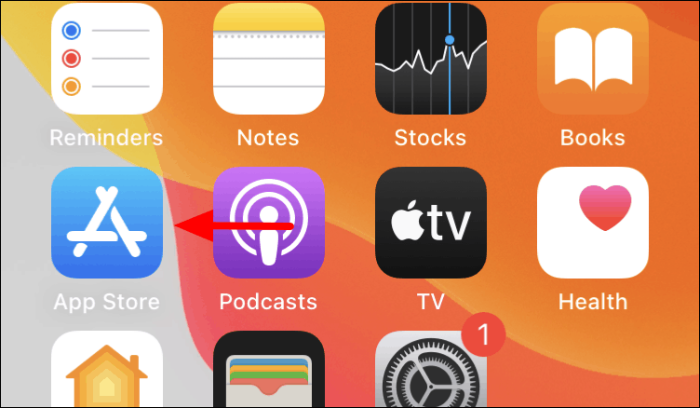
V „App Store“ klepněte na možnost „Hledat“ v pravém dolním rohu.
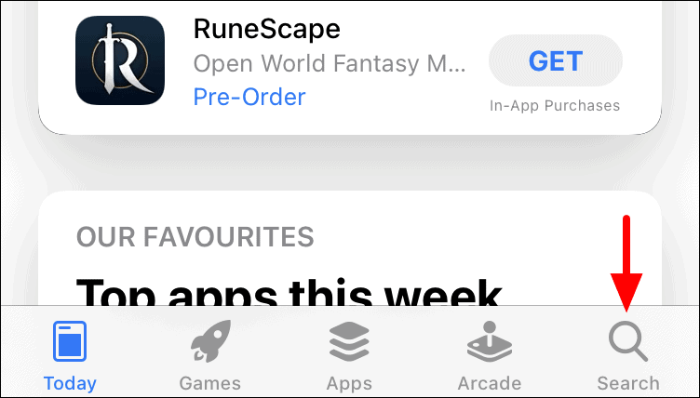
Spustí se obrazovka „Hledat“. Dále klepněte na „Vyhledávací pole“ v horní části a vyhledejte aplikaci „Life Lapse“.
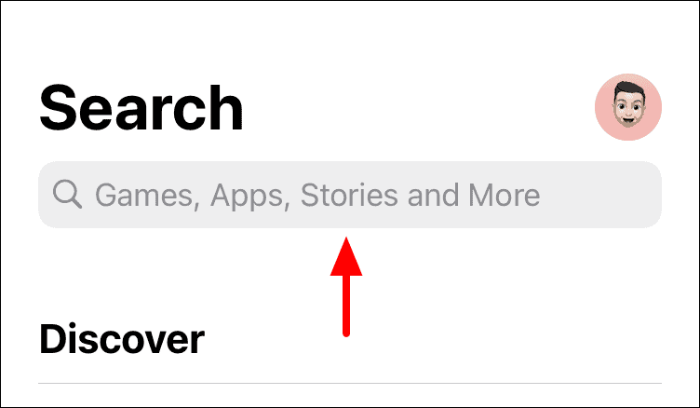
Dále do textového pole nahoře zadejte „Life Lapse“ a poté klepněte na konkrétní výsledek vyhledávání nebo na klávesu „Hledat“ na klávesnici, abyste zobrazili všechny výsledky vyhledávání.
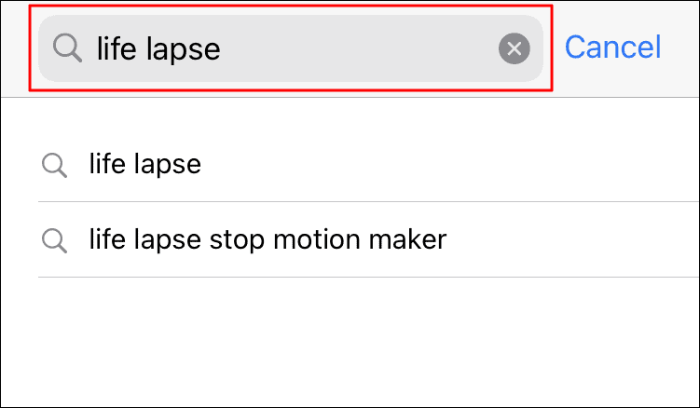
Vyhledejte aplikaci „Life Lapse“ a poté kliknutím na možnost „Získat“ spusťte proces stahování a instalace.
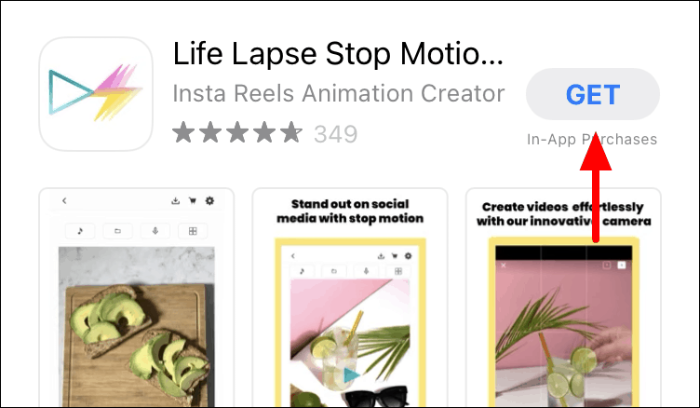
Jakmile je proces instalace dokončen, můžete přistoupit k vytvoření stop motion videa.
Vytváření stop Motion videí na Life Lapse
Chcete-li vytvořit stop motion video, spusťte po stažení aplikaci „Life Lapse“ z domovské obrazovky.

Po spuštění aplikace najdete dvě výuková videa označená ‚Část 1‘ a ‚Část 2‘. Tato videa vám pomohou zorientovat se v různých funkcích a procesu vytváření videa „Stop Motion“. Chcete-li vytvořit nový projekt, klepněte na ikonu „+“ ve spodní části.
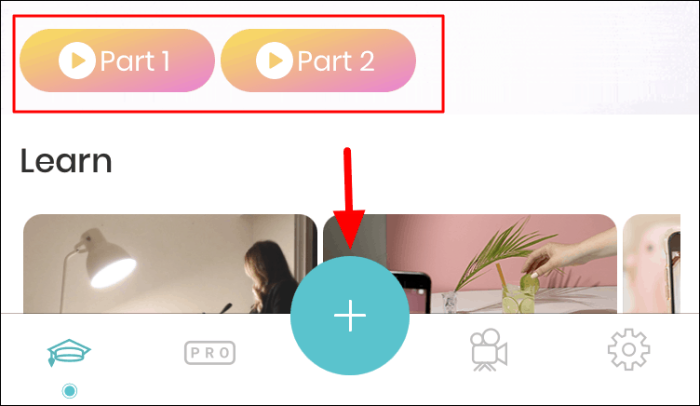
Na obou stranách obrazovky nyní najdete několik funkcí. Chcete-li každou z nich identifikovat, klepněte na možnost „?“ v horní části.
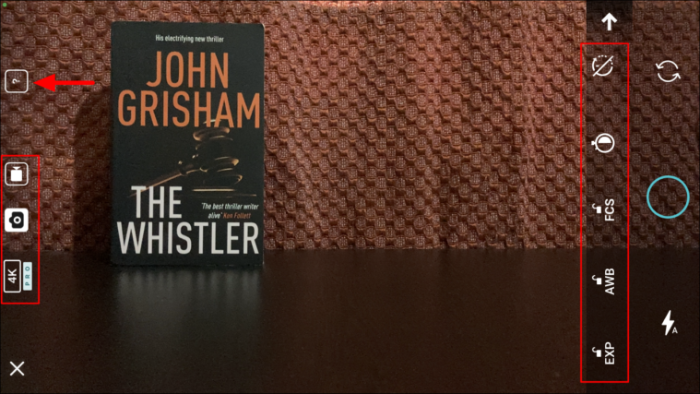
Všechny funkce budou nyní označeny. Chcete-li se dozvědět více o konkrétní funkci, klepněte na možnost „?“ vedle kterékoli z možností. Tři hlavní funkce, na které byste se měli zaměřit, jsou „Zámek expozice“, „Zámek vyvážení bílé“ a „Zámek zaostření“, abyste zajistili konzistenci různých obrázků. Při vytváření stop motion videa ponechte tyto tři povolené.
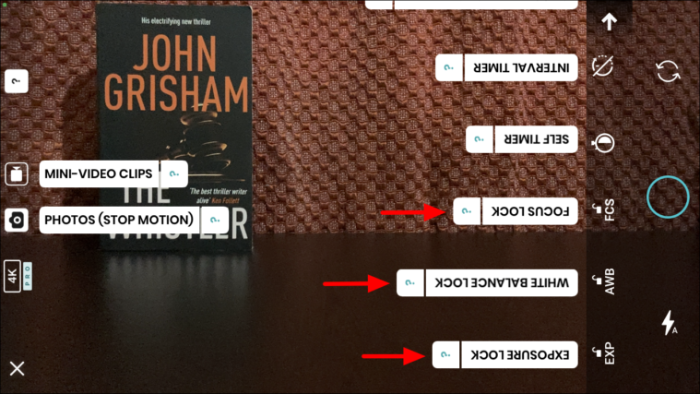
Jakmile si osvojíte různé funkce, nastavte telefon stále pomocí stativu nebo jiného předmětu. Poté umístěte objekt do rámečku na výchozí pozici a klepněte na první obrázek klepnutím na kruhovou ikonu.
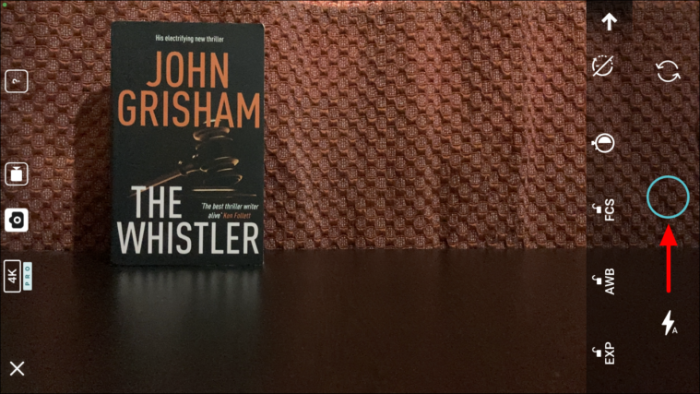
Po kliknutí na první obrázek posuňte objekt o něco dále po cestě nebo směru a klikněte na další. Najdete zde také stín objektu z předchozího obrázku, který vám pomůže rozhodnout o jeho umístění pro ten současný. To je velmi užitečné vzhledem ke skutečnosti, že umístění objektu je prvořadé. Podobně klikejte na požadovaný počet obrázků, dokud není objekt mimo rám, a poté klikněte na tlačítko ‚Přehrát‘ v rohu.
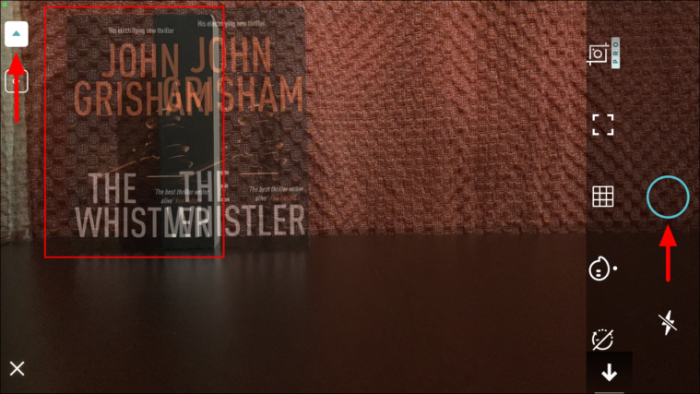
Po kliknutí na obrázky je čas přidat několik přizpůsobení a filtrů, abyste zvýšili přitažlivost. Některé z funkcí jsou zde pro prémiový účet, v případě, že máte účet zdarma, můžete pracovat pouze s těmi bezplatnými.
První možností je zde změnit rychlost videa. Ve výchozím nastavení bude karta časové osy otevřena, takže klepnutím na možnost „Rychlost“ v dolní části přejděte na kartu.
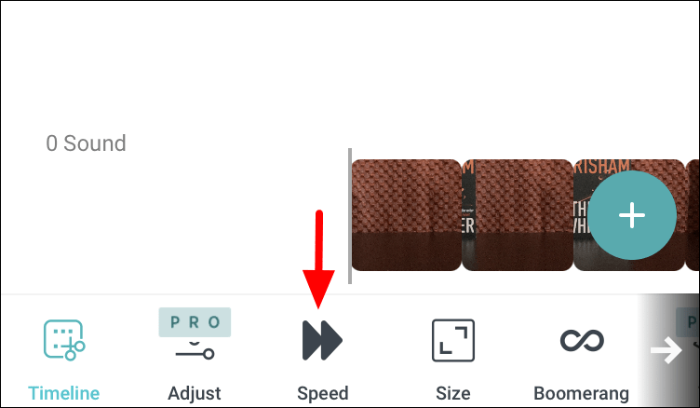
Po kliknutí na možnost „Rychlost“ se na obrazovce objeví posuvník. Chcete-li změnit rychlost videa, přetáhněte posuvník v obou směrech. Přetažením posuvníku doprava rychlost přehrávání zvýšíte, posunutím doleva rychlost snížíte, jak je patrné z grafiky na obou koncích.
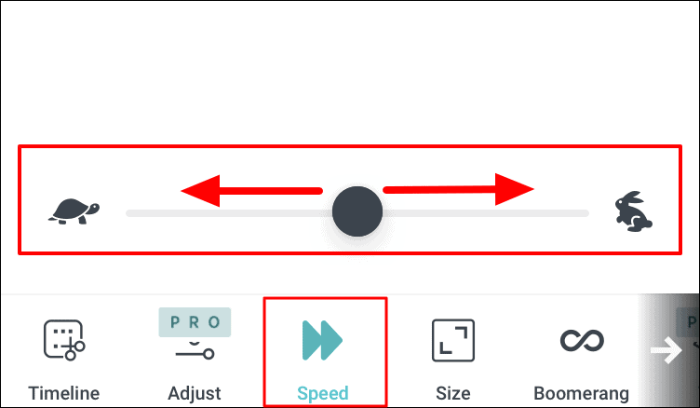
Další možností je změna velikosti videa. Chcete-li změnit velikost videa, vyberte jiný poměr stran, než jaký je uveden na obrazovce těsně nad nabídkou se všemi kartami.
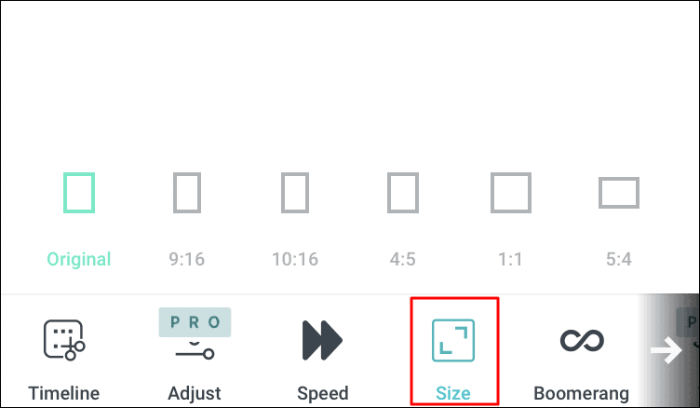
Další možností je přidat bumerangový efekt. V bumerangovém efektu se video přehrává nejprve vpřed a poté vzad, takže dostane název „Efekt bumerangu“. Chcete-li jej přidat, stačí klepnout na přepínač vedle „Bumerang“ a bude použit na video.
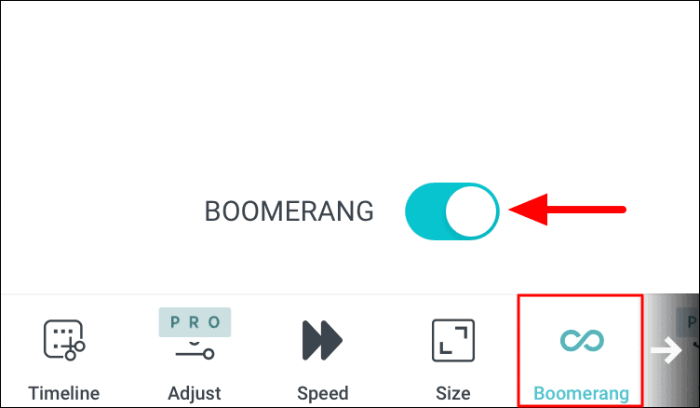
Protože byste nemohli zobrazit druhou možnost, přejeďte prstem doleva v dolní části obrazovky, kde jsou umístěny karty. Nyní najdete další tři bezplatné možnosti.
Karta „Filtry“ pomáhá přidat filtr do videa. Máte na výběr komplexní sadu filtrů, klepněte na ten, který chcete použít na video „Stop Motion“.
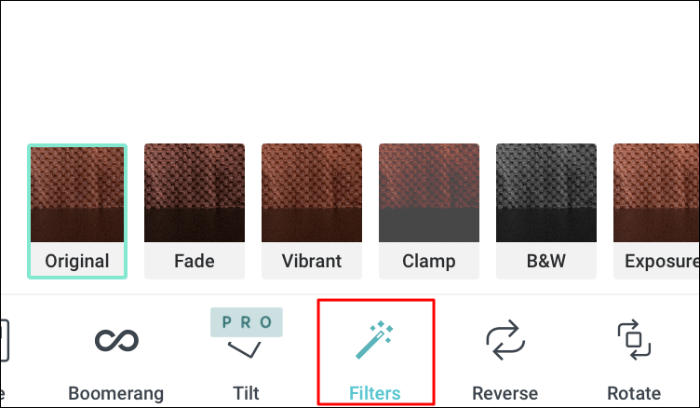
Další možností je obrátit video. Když to otočíte, stop-motion video se přehraje pozpátku. Jednoduchým klepnutím na možnost se video vrátí zpět, zatímco dalším klepnutím vrátíte změny.
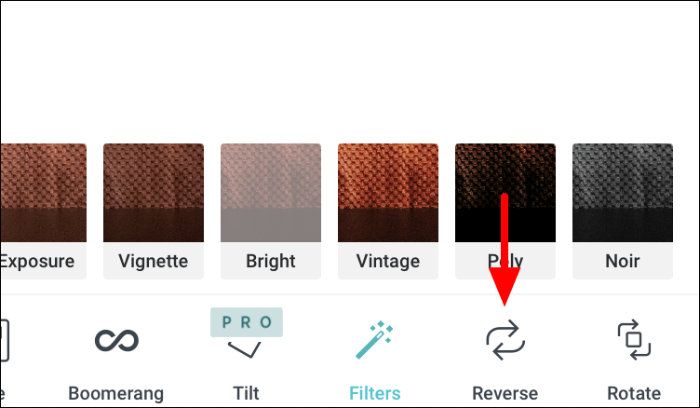
Poslední bezplatnou funkcí, kterou máte na ‚Life Lapse‘, je ‚Rotate‘. Jak název napovídá, klepnutím na tuto možnost se video otočí. Jediným klepnutím otočíte video o 90° ve směru hodinových ručiček.
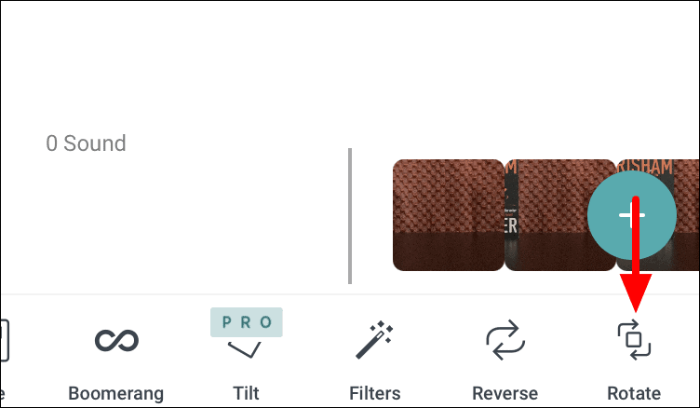
Ukládání stop Motion videa na Life Lapse
Po dokončení úprav videa je čas jej uložit do telefonu. Klepnutím na možnost „Exportovat“ v horní části uložíte video.
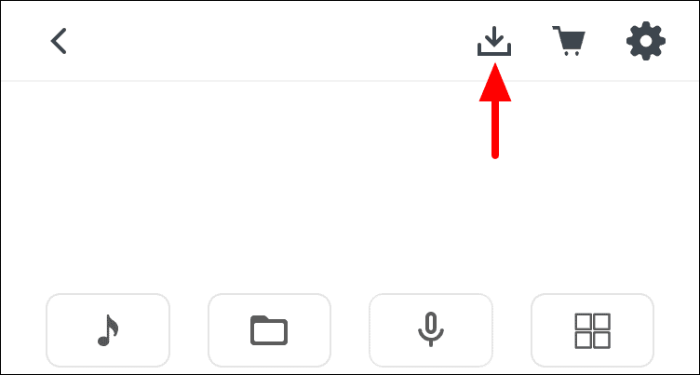
Nyní máte dvě možnosti, buď jej exportovat jako „GIF“ nebo „Video“. Možnost „GIF“ je dostupná pouze pro platící členy, zatímco možnost „Video“ je dostupná všem. Pokud jste bezplatný člen, klepněte na možnost „Video“.
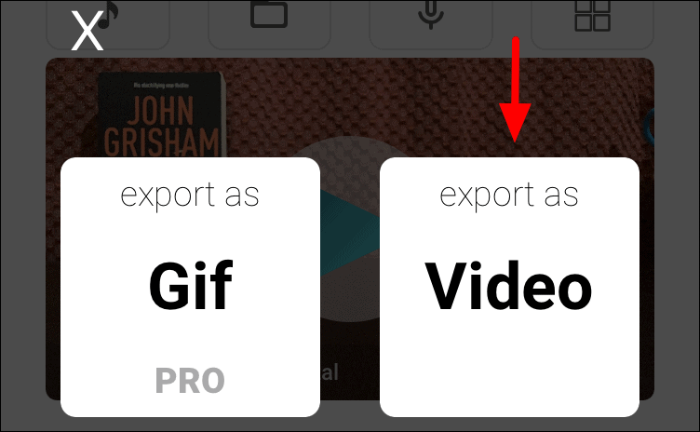
Pokud ukládáte stop motion video poprvé, zobrazí se na obrazovce pole povolení. Pokračujte klepnutím na „OK“.
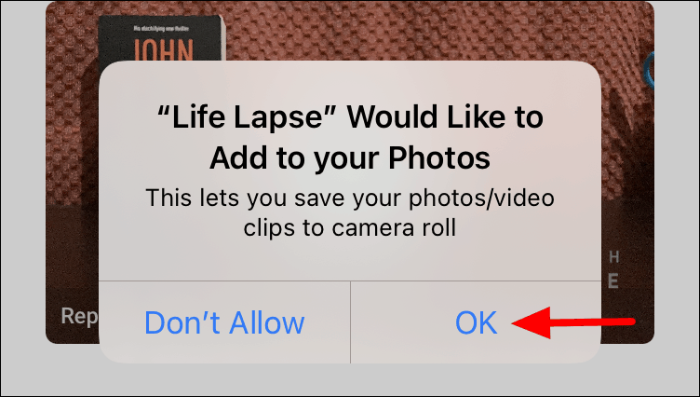
Jakmile je video uloženo do složky fotoaparátu, obdržíte k tomu výzvu. Klepnutím na „OK“ totéž potvrdíte.
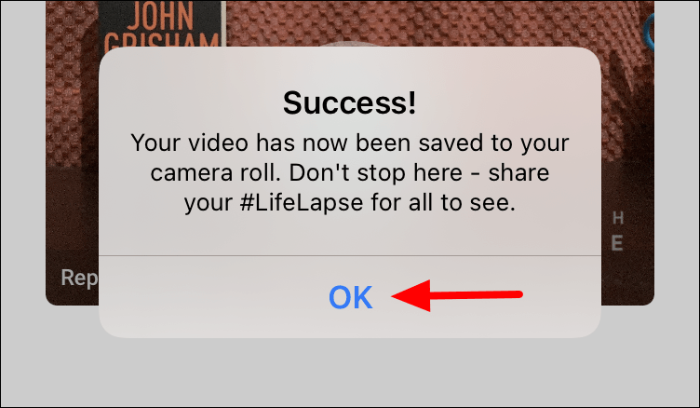
Jakmile se s aplikací seznámíte, můžete začít prozkoumávat různá přizpůsobení a najít perfektní kombinaci pro vytváření ještě lepších videí. Můžete také přijít s vlastními triky, jak ušetřit čas i námahu při vytváření videí „Stop Motion“.
