Apple má obezděnou zahradu kolem všech svých služeb, ale ne iCloud. Je to jeden produkt Apple, ke kterému máte přístup z jakéhokoli zařízení, dokonce i přes webový prohlížeč.
Zatímco iCloud je vestavěný na iPhone a Mac, pro Windows PC si můžete nainstalovat aplikaci iCloud na PC nebo se jednoduše přihlásit na iCloud.com a přistupovat k datům uloženým na vašem iCloud účtu.
Jak synchronizovat fotografie iCloud na PC pro offline přístup
Aplikace iCloud pro Windows synchronizuje knihovnu iCloud Photos na vašem PC stejným způsobem jako na zařízeních iPhone a Mac. Můžete dokonce nastavit obousměrnou synchronizaci s knihovnou fotek na iCloudu, takže se fotky z vašeho PC automaticky nahrávají na iCloud.
Synchronizace vaší knihovny fotografií na iCloudu s počítačem také znamená, že můžete přistupovat k fotografiím na iCloudu na počítači, i když jste offline.
Chcete-li začít, stáhněte si klienta iCloud Windows z níže uvedeného odkazu ke stažení a nainstalujte jej do počítače.
→ Stáhněte si aplikaci iCloud pro Windows
Po instalaci softwaru nezapomeňte restartovat počítač, aby synchronizační agent v systému správně fungoval.
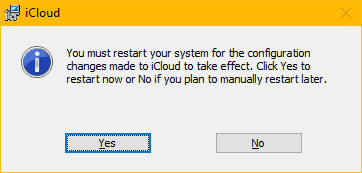
Po restartování spusťte na počítači aplikaci iCloud. Pokud ikona aplikace iCloud není na ploše k dispozici, otevřete nabídku Start » vyhledejte iCloud a otevřete ji odtud.
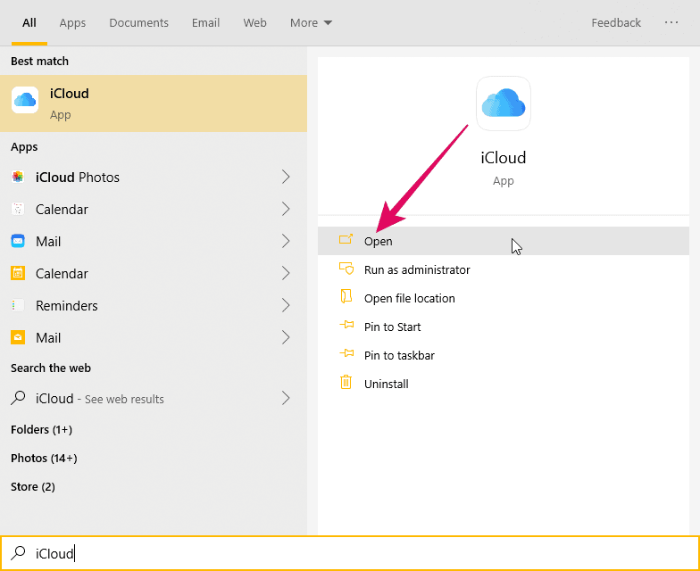
Přihlaste se pomocí svého Apple ID a hesla. Ujistěte se, že používáte stejné Apple ID, které používáte na svém iPhonu nebo Macu k synchronizaci fotografií do vaší knihovny fotografií na iCloudu.
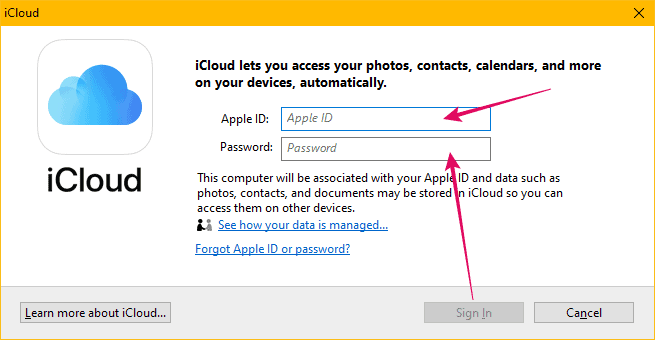
Po přihlášení se zobrazí minimální nabídka možností synchronizace iCloud. Chceme nakonfigurovat možnosti synchronizace pro knihovnu iCloud Photos, takže klikněte na tlačítko „Možnosti“ vedle Fotky v okně iCloud.
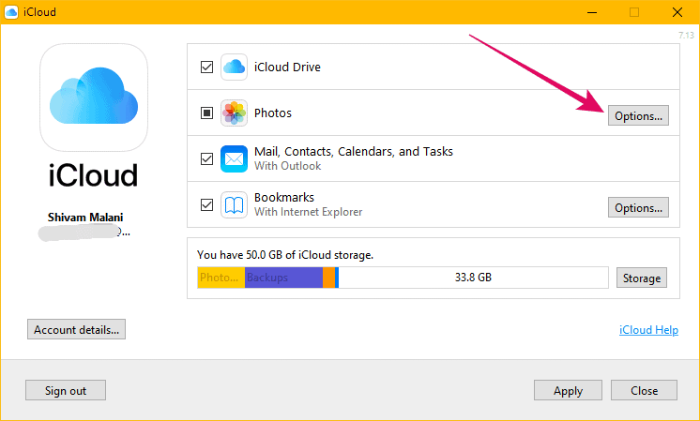
Na další obrazovce se ujistěte, že je zaškrtnuto a povoleno zaškrtávací políčko „Stáhnout nové fotografie a videa do mého PC“. Výchozí adresář pro stahování fotografií z iCloudu na PC je nastaven na „Pictures » iCloud Photos“, ale můžete jej nastavit na jakýkoli jiný adresář na vašem PC. Kliknutím na tlačítko „Změnit“ vedle možnosti „Stáhnout nové fotografie…“ změňte adresář pro fotografie na iCloudu.
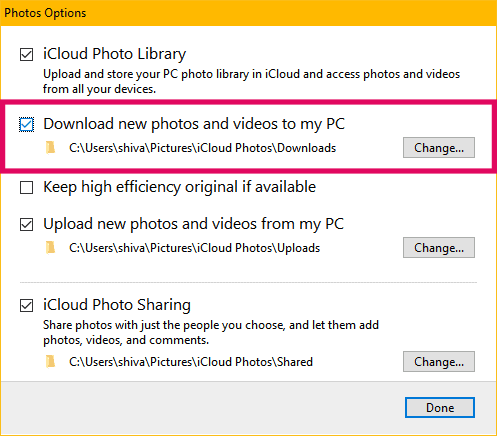
Jakmile je vše nastaveno, stiskněte tlačítko „Hotovo“ na obrazovce „Možnosti fotografií“ a poté klikněte na hlavní obrazovku aplikace „Použít“.
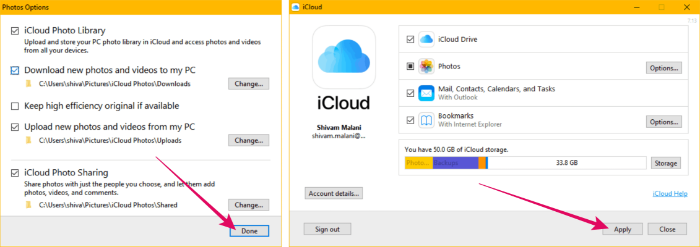
A je to. iCloud nyní synchronizuje vaši knihovnu fotografií na iCloudu s vaším počítačem. Po dokončení synchronizace budete mít offline přístup ke svým fotografiím na iCloudu z počítače.
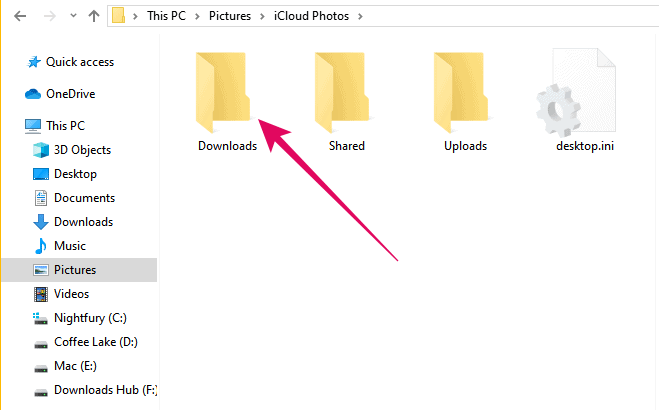
Jak získat přístup k iCloud Photos online z Chrome, Firefox, Internet Explorer atd.
K iCloud Photos na vašem PC můžete přistupovat přímo z webového prohlížeče, jako je Chrome, Firefox, IE atd., když se přihlásíte na iCloud.com. Je to tak jednoduché, jak to zní. Není třeba instalovat žádný software do vašeho PC.
Webová aplikace iCloud umožňuje uživatelům přístup ke všem datům (včetně fotografií a videí) z jakéhokoli moderního webového prohlížeče. Dokonce vám umožňuje stahovat a spravovat fotografie na vašem iPhone přímo z webu, pokud váš iPhone synchronizuje fotografie s vaším účtem iCloud.
Pro přístup k webové aplikaci iCloud otevřete ve webovém prohlížeči www.icloud.com (jako Chrome) na počítači a přihlaste se pomocí svého Apple ID. Ujistěte se, že žalujete stejné Apple ID, které používáte na svém iPhonu nebo Macu k synchronizaci fotek na iCloud.
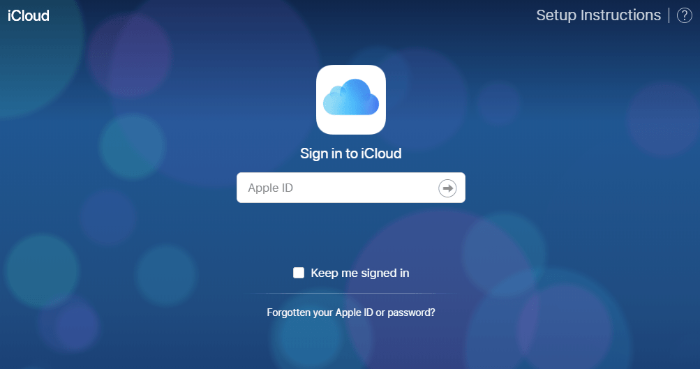
Po přihlášení na web iCloud klikněte na ikonu „Fotky“, abyste získali přístup ke své knihovně Fotek na iCloudu.
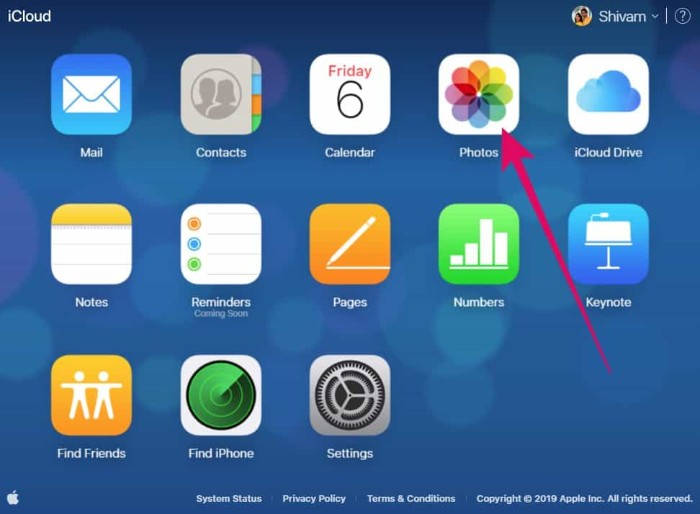
Všechny fotografie, videa a alba z vašeho iPhone jsou přístupné z webové aplikace iCloud. Z knihovny iCloud Photos si můžete stáhnout jednu fotku nebo více fotek.
Kliknutím na fotografii ji vyberete. Pokud chcete vybrat více fotografií, podržte klávesu „Ctrl“ a klikněte na každou fotografii, kterou chcete vybrat. Po výběru fotografií klikněte na ikonu „Stáhnout“ v horní liště.
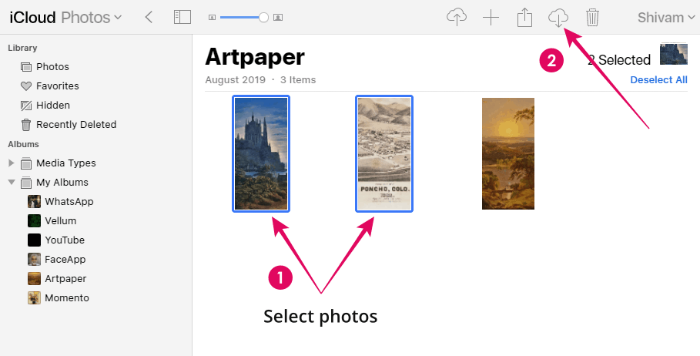
Pokud jste vybrali více fotografií, stáhne se do vašeho počítače soubor zip obsahující všechny fotografie. Jedna fotografie bude stažena přímo ve formátu JPG.
To je vše, co víme o přístupu k iCloudu na PC. Doufáme, že vám tento průvodce dobře poslouží.
? Na zdraví!
40.7127753 -74.0059728