Vše, co potřebujete vědět k vyřešení problémů s heslem Wi-Fi na iPhone.
Při pokusu o připojení k síti Wi-Fi na vašem iPhone se zobrazí chyba „Nesprávné heslo“? Mnoho z nás se s tím setkalo, není to nic nového, není to ani složité a lze to snadno opravit.
S chybou se můžete setkat i v sítích, ke kterým se připojujete dlouhou dobu a jste si jisti, že se heslo nezmění. To je nejen nepříjemné, ale také škodlivé pro vaši produktivitu. Jak si mnozí všimli, chyba netrvá dlouho a vy byste se mohli připojit ke stejné síti za hodinu nebo dvě, ale to není vždy případ.
Každopádně, proč čekat hodinu nebo dvě, když lze chybu opravit hned pomocí hromady oprav? Provedeme vás těmi nejúčinnějšími a doporučujeme je provést v pořadí, ve kterém jsou uvedeny pro rychlý proces odstraňování problémů.
1. Znovu zadejte heslo
Vaším primárním přístupem by v tomto případě mělo být ověření, zda bylo zadané heslo správné. Zkontrolujte, zda nedošlo ke změně hesla nebo zda jste přehlédli velká písmena, a poté heslo zadejte znovu. Ačkoli to zní hloupě, mnoho lidí dělá tu chybu, že zadávají nesprávné heslo a provádějí další opravy.
Chcete-li znovu zadat heslo, klepněte na „OK“ ve výzvě „Nesprávné heslo“, která se objeví.
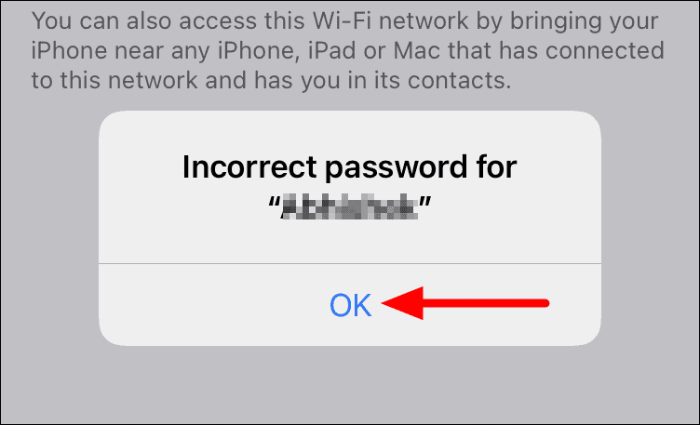
Dále zadejte heslo do příslušné sekce a nahoře klepněte na „Připojit se“.
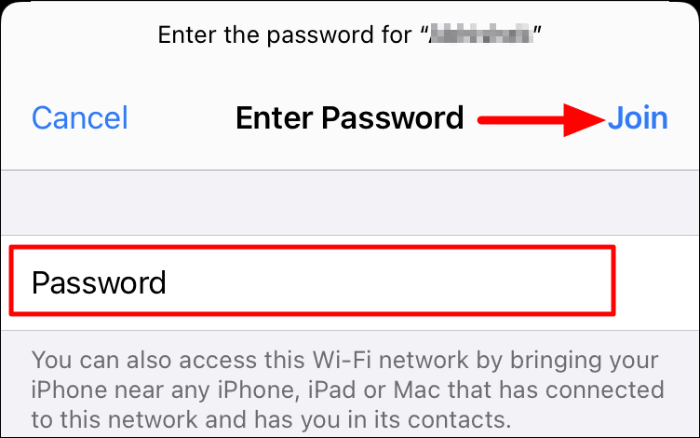
Pokud to bylo heslo, které vyvolalo chybu „Nesprávné heslo“, měli byste se nyní připojit k síti Wi-Fi.
2. Restartujte iPhone
Restartování iPhone ukončí všechny chyby nebo chyby, které vyvolaly chybu „Nesprávné heslo“. Jednoduše řečeno, dává vašemu iPhone nový začátek a je efektivní technikou pro odstraňování problémů s mnoha chybami.
Chcete-li iPhone restartovat, dlouze stiskněte tlačítko „Napájení“ na straně, dokud se nezobrazí obrazovka „vypnutí posunutím“. Nyní přetáhněte posuvník s tlačítkem napájení doprava a vypněte svůj iPhone.
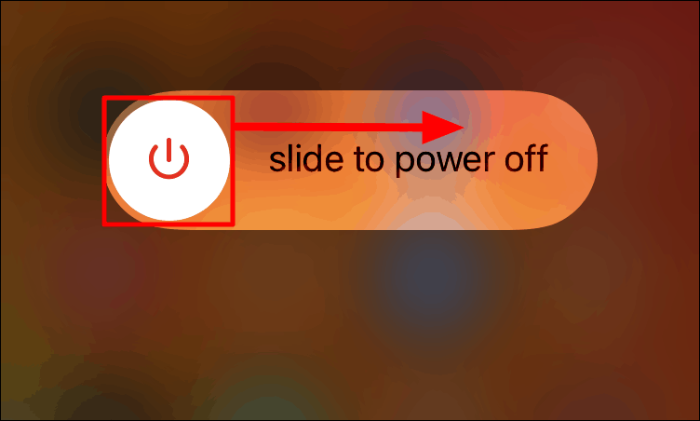
Po vypnutí iPhone dlouhým stisknutím tlačítka napájení jej znovu zapněte. Nyní se zkuste připojit k síti Wi-Fi a zkontrolujte, zda jste schopni navázat připojení. Pokud problém přetrvává, přejděte k další opravě.
3. Restartujte směrovač
Pokud restartování iPhone nefungovalo, můžete zkusit restartovat router. Funguje také jako účinná oprava v případě problémů s Wi-Fi, ať už pro iPhone nebo PC. Restartování routeru je poměrně jednoduché, odpojte jej od zdroje napájení, počkejte minutu a poté jej znovu zapojte.
Některé routery mají vestavěný bateriový systém pro nepřetržité použití v případě výpadků napájení. U takových routerů budete muset také vyjmout baterie, abyste router vypnuli.
Po restartování routeru zkontrolujte, zda se můžete připojit k síti Wi-Fi.
4. Sdílejte heslo pomocí jiného zařízení Apple
V mnoha případech si uživatelé heslo buď nepamatují, nebo iPhone stále hází chybu „Nesprávné heslo“ i po zadání správného hesla. V tomto případě můžete využít funkci, která umožňuje sdílení hesel mezi zařízeními Apple. Pokud máte jiný iPhone, iPad nebo Mac, který je připojen ke stejné síti, jednoduše přiveďte svůj iPhone do jeho blízkosti a proveďte kroky uvedené níže.
Na svém iPhone klepněte na síť Wi-Fi, ke které se chcete připojit.
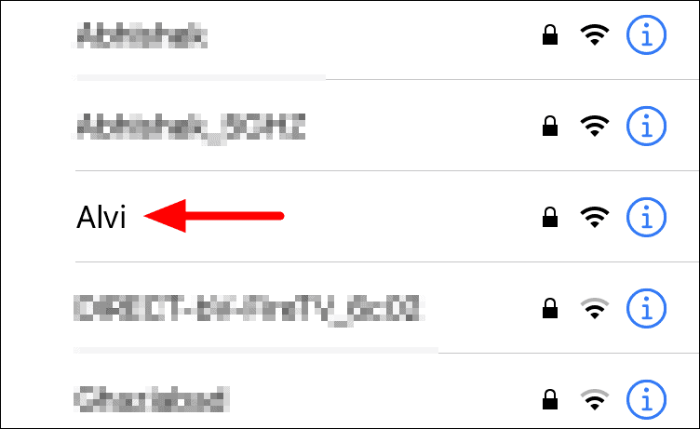
Nyní počkejte, až se na druhém zařízení objeví výzva, a poté klepnutím na „Sdílet heslo“ sdílejte heslo Wi-Fi mezi dvěma zařízeními.
Poznámka: Může trvat několik sekund, než se výzva objeví. V případě, že se tak nestane, vypněte Wi-Fi na obou zařízeních, počkejte minutu a poté jej znovu zapněte a zkontrolujte, zda se nyní nezobrazí výzva „Sdílet heslo“.
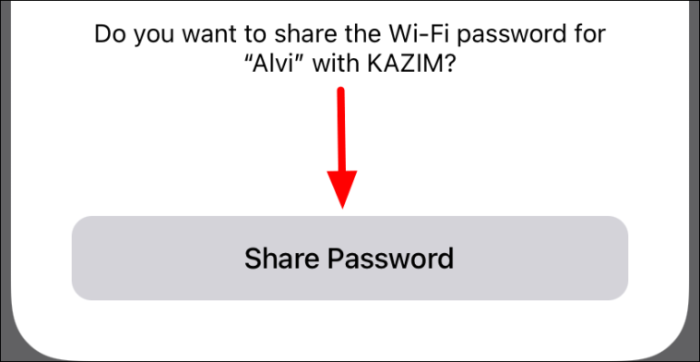
Po sdílení hesla byste se mohli připojit k Wi-Fi na prvním zařízení. Tato oprava se vám však bude hodit pouze v případě, že máte k dispozici jiné zařízení Apple. Také druhé zařízení by mělo mít váš iPhone ve svém seznamu kontaktů, aby sdílení hesla fungovalo.
5. Zapomeňte na síť Wi-Fi a znovu ji připojte
Pokud se chyba vloudí při navazování Wi-Fi připojení poprvé, můžete se při dalších pokusech setkat s chybou „Nesprávné heslo“. V tomto případě je nejlepší zapomenout na síť a znovu se připojit, abyste odstranili případné problémy.
Chcete-li zapomenout na síť Wi-Fi, přejděte do části Wi-Fi a klepněte na ikonu „i“ vedle sítě Wi-Fi.
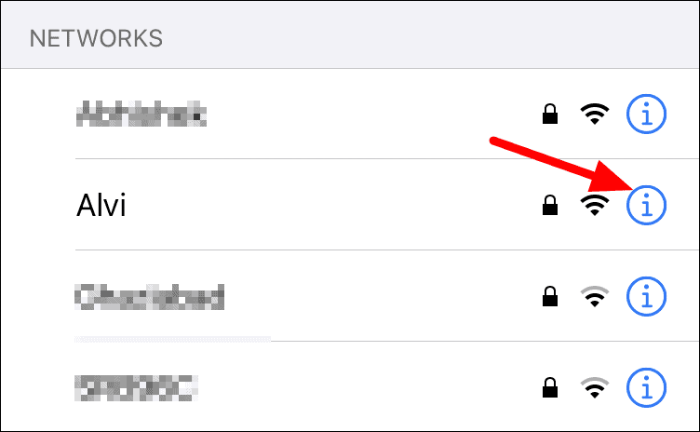
Ve vlastnostech sítě klepněte na možnost „Zapomenout tuto síť“.
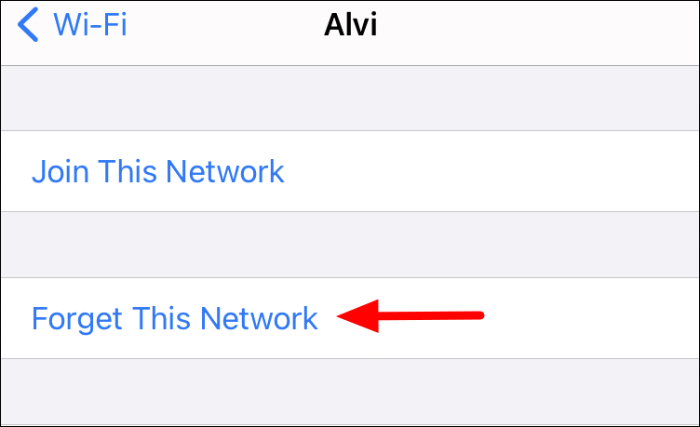
Dále klepněte na „Zapomenout“ v potvrzovací výzvě, která se objeví.
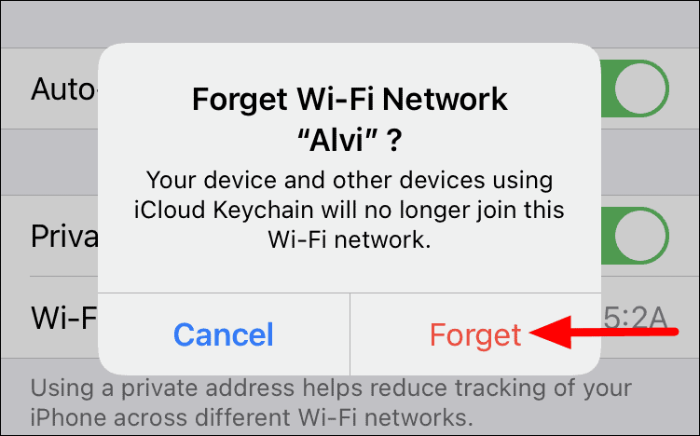
Chcete-li se znovu připojit k síti Wi-Fi, znovu klepněte na síť uvedenou v části Wi-Fi.
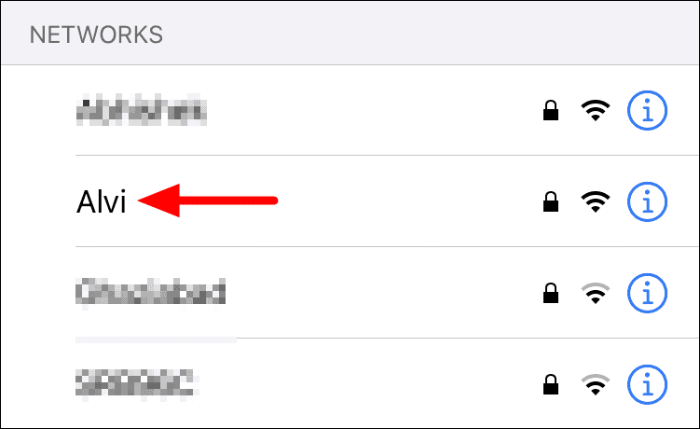
Poté do textového pole zadejte heslo pro síť a klepnutím na „Připojit se“ v horní části se znovu připojte k Wi-Fi.
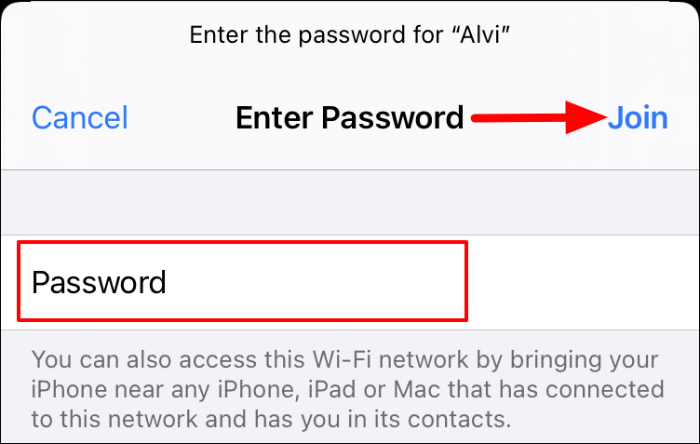
S největší pravděpodobností by to mělo opravit chybu „Nesprávné heslo“ a měli byste být schopni navázat připojení Wi-Fi.
6. Obnovte nastavení sítě
Pokud nic jiného nefungovalo, poslední možností je resetovat „Nastavení sítě“ na vašem iPhone. Když resetujete „Nastavení sítě“, všechny předvolby a nastavení se vymažou a iPhone se vrátí k původnímu nastavení sítě. To ve většině případů opraví chybu „Nesprávné heslo“, pokud žádná z ostatních oprav nefungovala.
Chcete-li resetovat „Nastavení sítě“, klepněte na ikonu „Nastavení“ na domovské obrazovce iPhone.
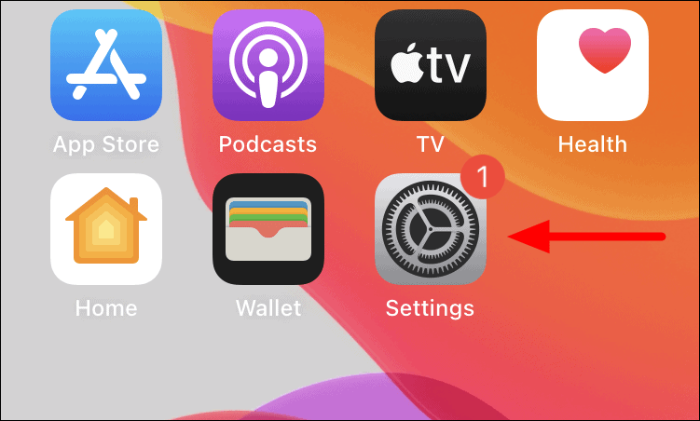
V Nastavení přejděte dolů a klepněte na „Obecné“.
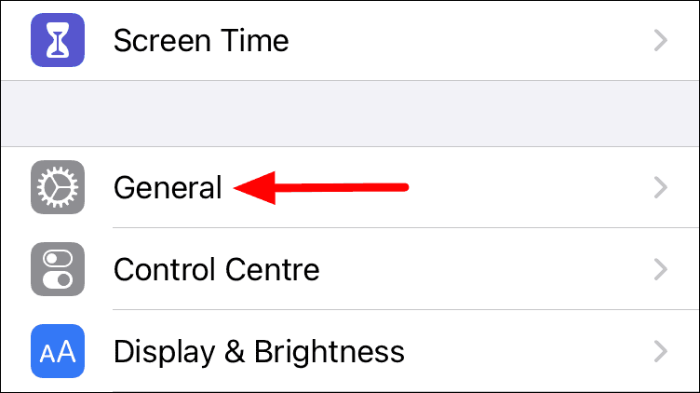
Dále vyhledejte a klepněte na možnost „Resetovat“.
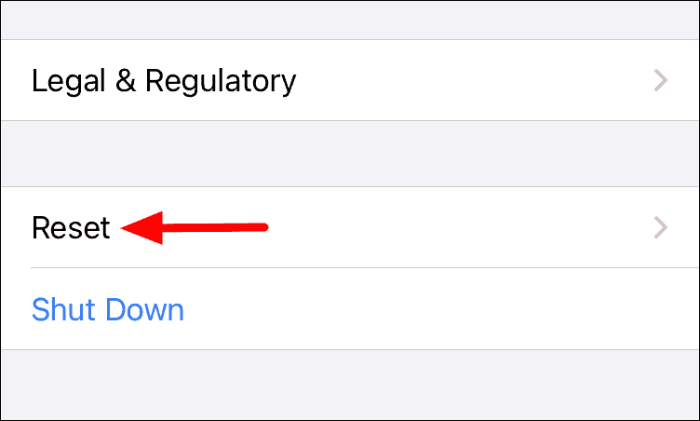
Nyní najdete různé možnosti resetování, klepněte na „Obnovit nastavení sítě“.
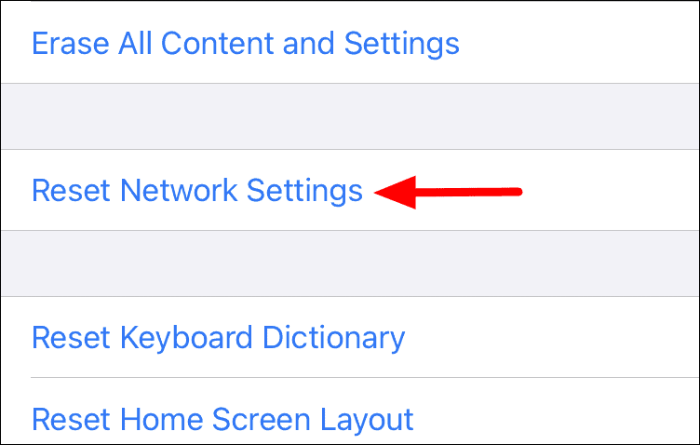
Chcete-li zahájit reset, zadejte přístupový kód iPhone pro ověření. Po zadání přístupového kódu se iPhone vypne a po dokončení resetu „Nastavení sítě“ se znovu zapne.
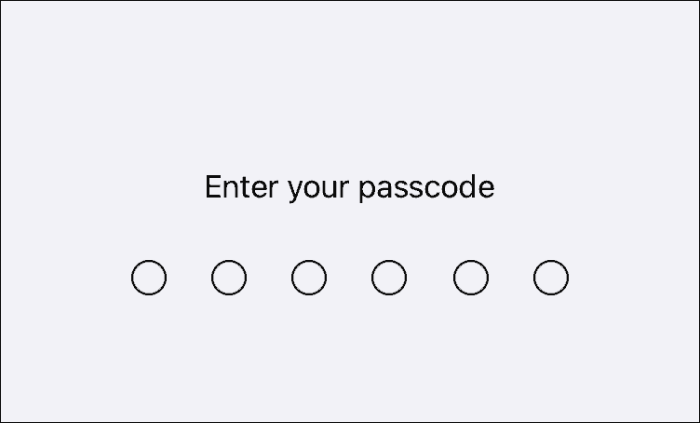
Zkontrolujte, zda se nyní můžete připojit k síti Wi-Fi.
7. Připojte se k síti Wi-Fi na jiném iPhone
I když je to velmi nepravděpodobné, problém může spočívat v hardwaru Wi-Fi nainstalovaném ve vašem iPhone. Chcete-li ověřit, zkuste se připojit ke stejné síti Wi-Fi na jiném iPhone. Pokud se vám podaří navázat spojení, problém může spočívat někde ve vašem iPhone, proto kontaktujte podporu Apple.
V případě, že se vám nepodaří navázat spojení ani na druhém zařízení, může být problém v samotné síti. Zkuste se připojit k síti na jiných zařízeních, řekněme na notebooku nebo telefonu s Androidem. Pokud se vám nedaří navázat připojení, požádejte o řešení poskytovatele internetových služeb.
Jedna z výše uvedených oprav okamžitě zprovozní a zprovozní připojení Wi-Fi na vašem iPhone. Postupujte podle nich v pořadí, v jakém jsou uvedeny, abyste mohli rychle a efektivně řešit problémy.
